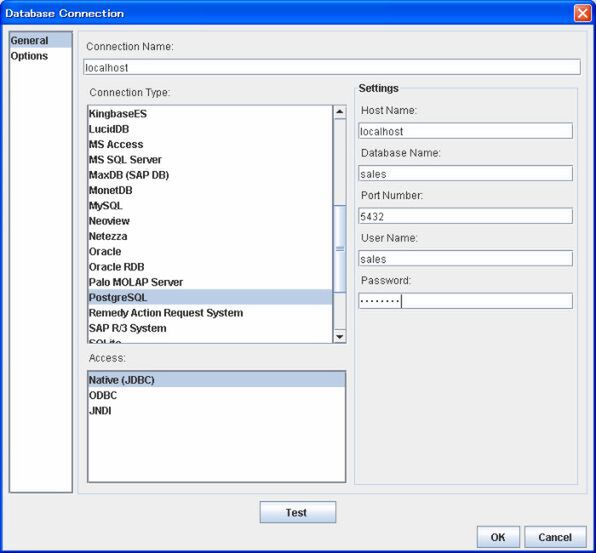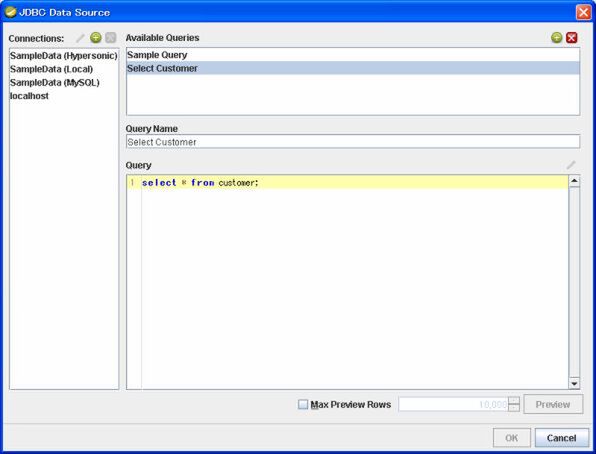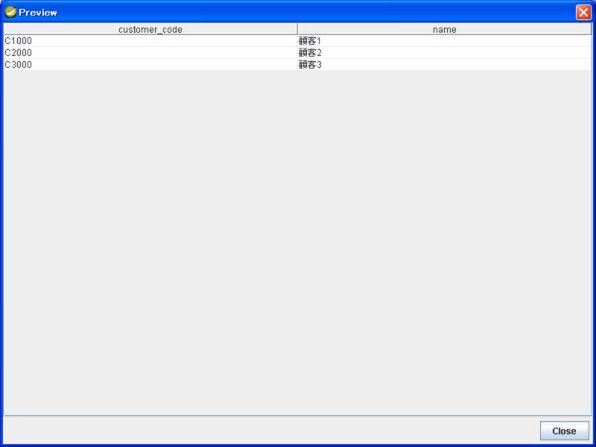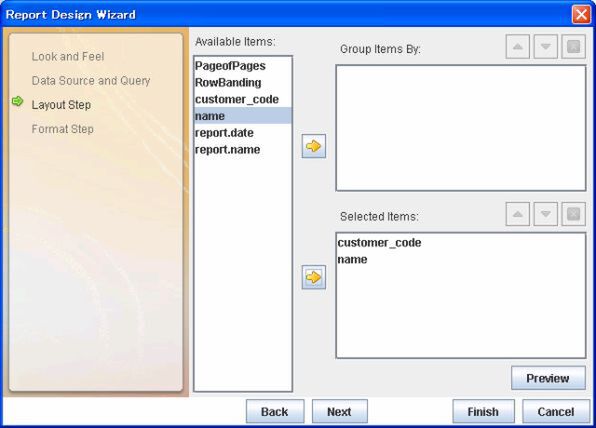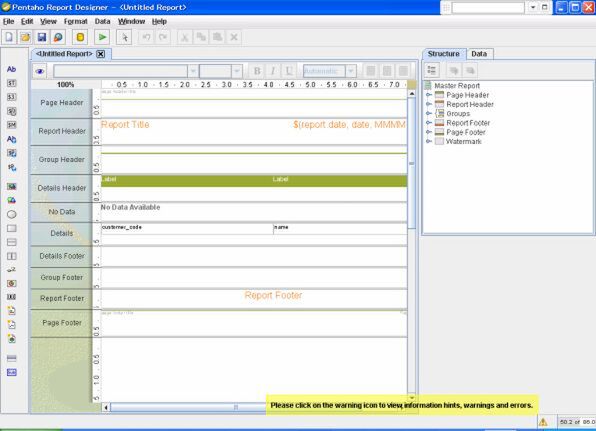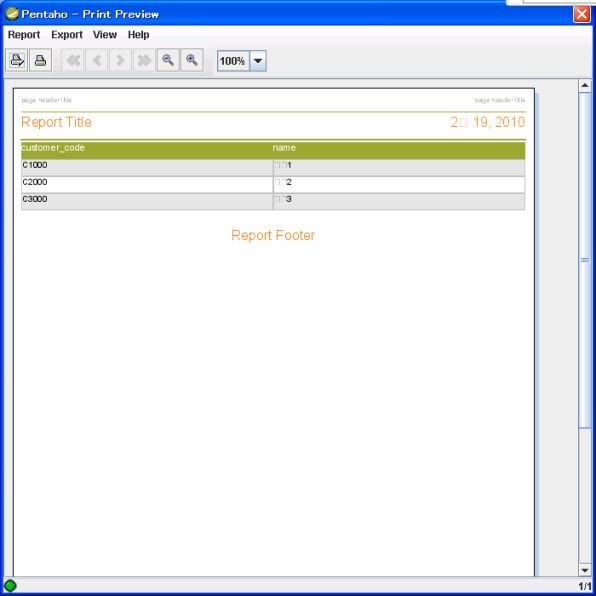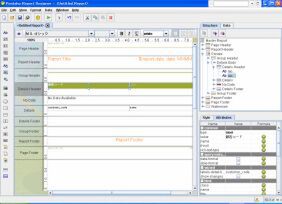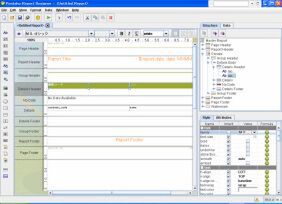ステップバイステップでPentahoを構成!
ついにBIのレポートを作成!どんどん実践的に使おう
2010年03月12日 14時00分更新
データベースへの接続情報と
SQLの定義
まず、「Connections:」の右の+ボタンをクリックする。下図の「Database Connection」ダイアログに設定をしていく。「Connection Name」には任意の接続名を設定する。「Connection Type」では「PostgreSQL」を選択する。「Settings」にはデータベースsalesへの接続情報を設定する。「Host Name」には「localhost」、「Database」には「sales」、「User Name」には「sales」、「Password」には「password」を設定する。「Test」ボタンをクリックし、「データベース[localhost]へ接続しました」というメッセージが表示されれば正しく接続できている。
「OK」ボタンをクリックし、「JDBC Data Source」ダイアログに戻る。次にレポートに出力するためのデータをDBから取得するためのSQLを記述する。今回は顧客の一覧を出力することとし、顧客データを取得するためのSQLクエリを設定する。ダイアログ右上の+ボタンをクリックすると新規にクエリを登録可能となる。下図のように顧客データを取得するための新しいクエリを記述する。
ダイアログ右下の「Preview」ボタンをクリックすると記述したSQLが実行され、下図のように正しく取得できたかを確認することができる。
プレビューダイアログをとじ、「JDBC Data Source」ダイアログの「OK」ボタンをクリックする。
今作成した「Select Customer」を選択し、「Next」ボタンをクリックする。次はクエリで取得できるデータのうち、どの項目をレポートに表示させるかを設定する。今回は「customer_code」と「name」を表示させることとする。
ここまでの設定を終えたら、「Finish」ボタンをクリックする。するとウィザードで入力した内容をもとにレポートの定義が行なわれる。
この定義での出力イメージを確認するため、プレビュー機能を実行する。Report Designer画面上部の「Run」ボタンをクリックすると表示されるサブメニューで「プレビュービュー」をクリックする。
ウィザードで作成する場合、列の見出しがテーブルのカラム名のままとなるため、日本語の見出しに変更する。
画面右上の「Structure」タブの「Groups」→「Details Body」→「Details Header」に2つの「label」がある。これがcustomer_code列とname列の見出しに相当する。labelをクリックすると、画面右下の「Attributes」タブにクリックしたlabelの内容が表示される。ここに日本語の名称を設定する。
labelに表示させる文字列は「value」行に設定する。「value」行の「Value」列をクリックし、日本語名称を入力する。また、「data-format」と「style-format」の2つのチェックボックスを外す。
次に日本語を表示させるために日本語用のフォントを設定する。画面右下の「Style」タブを選択し、「font」の「family」行で「MSゴシック」を選択する。
ここまでの設定作業を終えたら、パブリッシュを行なうために保存を行なう。
次ページ「レポートのパブリッシュ」に続く

この連載の記事
-
最終回
ソフトウェア・仮想化
インタラクティブなBIダッシュボードを自分で作る -
第5回
ソフトウェア・仮想化
いよいよキューブを作ってWebブラウザから閲覧開始! -
第4回
ソフトウェア・仮想化
DWHを自分で作ろう!環境構築からデータ登録まで -
第3回
ソフトウェア・仮想化
あなたのパソコンで、BIを実地体験してみよう -
第2回
ソフトウェア・仮想化
「BIの中身を覗きましょう」― BIの機能と導入手順 -
第1回
ソフトウェア・仮想化
「先輩、BIって知ってますか?」― 知識ゼロから学ぶBI -
ソフトウェア・仮想化
BIとは? 基礎からわかる最新BI事情 - この連載の一覧へ