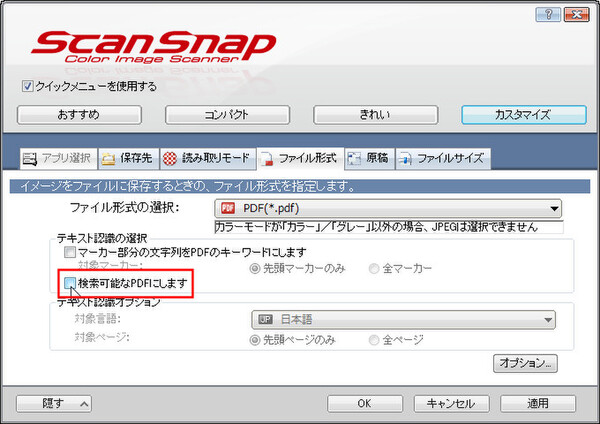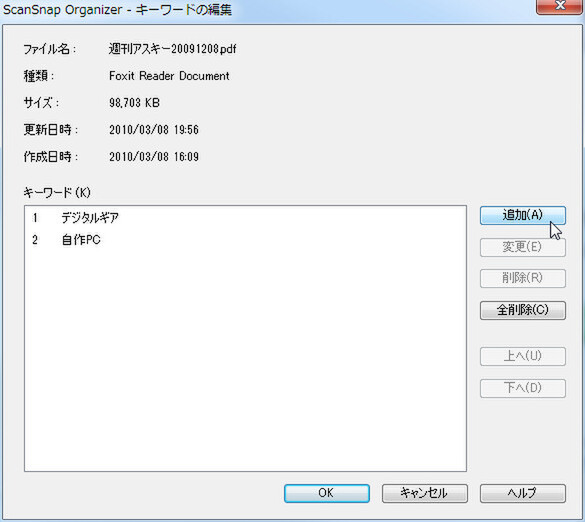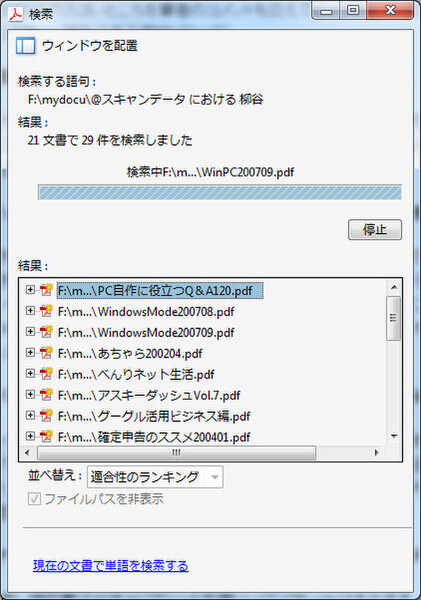裁断が済んだら、ばらした紙束をしごき、ドキュメントスキャナーにセットする。量が多くてフィーダーに入りきらないなら、分けてスキャンすればいい。180ページの週刊アスキーなら4分で取り込める。その間は、待っているだけなのでほかの作業をしていてもいい。
電子化作業を始めた頃は、1日に約30冊ずつ取り込んでいたので、リビングにパソコンとスキャナーを持ち込んで、映画を観たりストレッチをしたりする間に作業をしていた。全部取り込むのに2ヵ月くらいかかったが、本棚を粗大ごみで出した時の爽快感で報われた。
ただ、予定していたコミックのスキャンは途中で諦めた。娯楽のために全部電子化するのは手間と負担が大きい。今後、何十回も読むであろう作品だけスキャンし、残りは売り払ってしまった。
1日に1~2冊の取り込みなら、5~10分程度の作業時間で済む。溜まらないようにルーチン化すれば、取り込みの手間はそれほど負担にならない。データを手元に残しつつ、ごみに出してすっきりできるのは気持ちがいいものだ。
スキャンデータはPDFにしてデータベース化
取り込んだデータはPDFで保管するのがベストだ。ScanSnap S1500の場合、付属ソフトのOCR機能で画像を解析し、日本語データを埋め込んでおけばキーワード検索もできる。ただし、OCR機能を有効にしていると後処理に時間がかかるので、複数の資料を取り込む際は無効にしている。スキャンが終わってから、まとめてOCR処理すればいい。
ファイル名には、初期設定でスキャン日時が付けられるが、書籍タイトルにしておくと検索しやすい。雑誌の場合、雑誌名に加えて2010年3月号なら「201003」のような数字を付けるといいだろう。
またインデックスを作成しておけば、Windowsの検索機能(Windows Desktop Search、WDS)で内容を検索できる。OCRで作成した透明テキストから全文検索するなら、「Adobe Acrobat」の検索機能を利用できる。定番のドキュメントスキャナーなら大抵の場合、Acrobatは付属している。
WDSやGoogleデスクトップは、PDFに貼付けられたクリアテキストを検索できない。フィルターやフリーウェアを利用して対応させることもできるが、検索結果がいまいち不安定だ。そもそも、OCR機能でテキスト化していると言っても、完璧に正しく認識しているわけではない。
取り込む解像度が低いとほとんど認識しないし、推奨解像度にしてもレイアウトによってはミスが多い。極端に解像度を上げても、ファイルサイズが大きくなるだけで、OCRの精度はあまり変わらない。大量のPDF管理は、全文検索機能を過信しないのが要点だ。それでも「昨年の週刊アスキーに載っていた記事」とか、「昔どこかで書いた記事」といった程度の検索は十分に可能だ。

この連載の記事
-
第342回
トピックス
低解像度の古い写真を高画素化するAI「Topaz Gigapixel AI」で印刷品質にするワザ -
第341回
iPhone
iOS 16で変わった時計のフォントは変更可!? ロック画面を思いっきりカスタマイズしよう -
第340回
スマホ
バッテリー消耗問題が解決したiOS 15.4の新機能をチェックする -
第339回
スマホ
新顔のスマートリモコン「Nature Remo mini 2」で家中の家電をスマホでオンオフするワザ -
第338回
iPhone
格段に進化したiOS 15! イチオシの新機能10を一挙紹介 -
第337回
トピックス
標準機能が充実しているVivaldiブラウザーに乗り換えればウェブ閲覧が超快適になる -
第336回
トピックス
3000円以下で手に入る防水防塵ナイトビジョン対応の高性能監視カメラ活用術 -
第335回
iPhone
スマートトラッカーの決定版「AirTag」を活用して探し物を即見つけるワザ -
第334回
トピックス
今年ブレイクの予感!? ありとあらゆる情報を一元管理するサービス「Notion」がイチオシのワケ -
第333回
トピックス
もっと便利に活用しよう! Googleスプレッドシート使いこなしテクニック 7選 -
第332回
トピックス
Windows 10標準ブラウザー「Edge」がChromeの機能を使えるようになっているの知ってた? - この連載の一覧へ