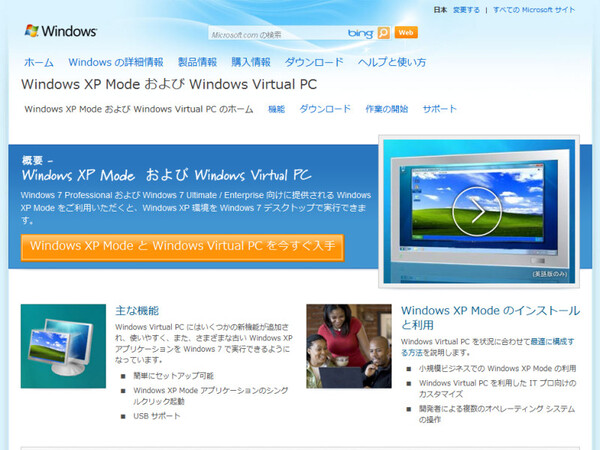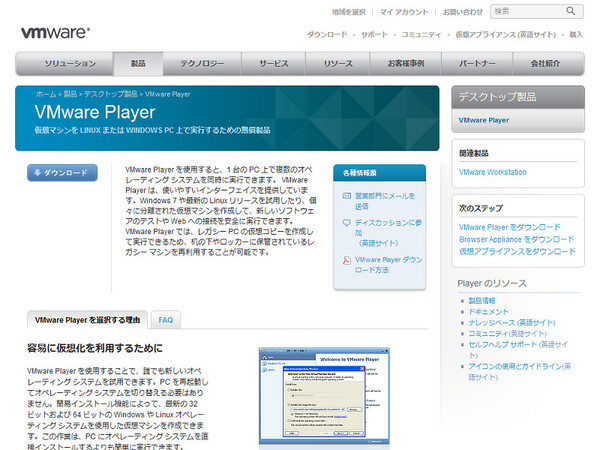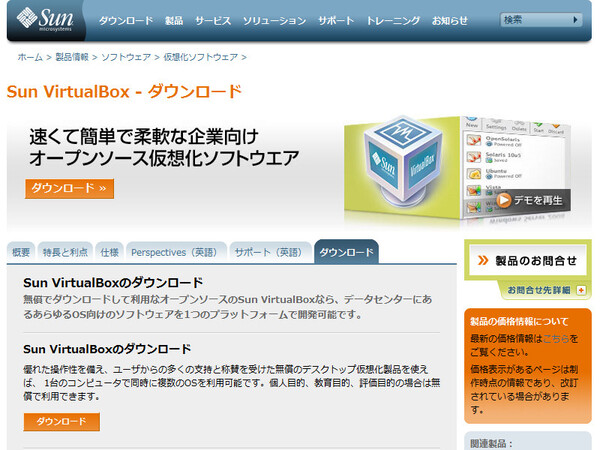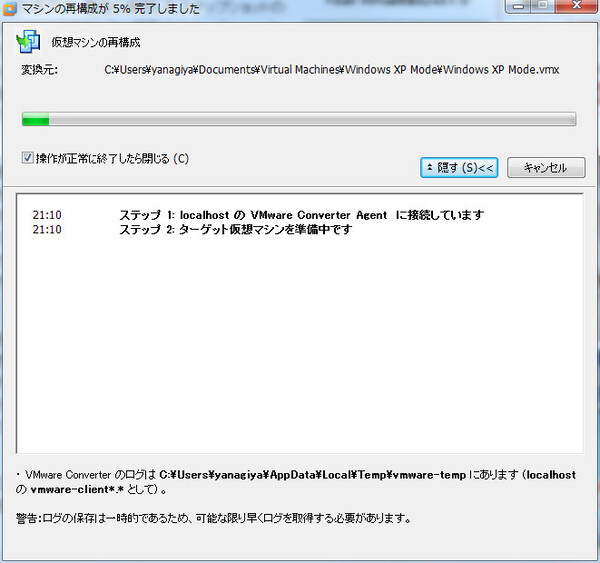どの仮想OSソフトを選ぶか? それが問題だ
以前は選択肢の少なかった仮想OSソフトだが、今ではフリーで使える魅力的なソフトが揃っている。では「どの仮想OSソフトを使うのがよいか」は悩ましいところだ。一度環境をセットアップしたらしばらく使い続けたいものだが、時々バージョンアップして機能が追加され、イタチごっこがつづいているのだ。
Windows対応のフリーで使える仮想OSソフトは、「Windows Virtual PC」(VPC)、「VMware Player」(VMP)、「Sun VirtualBox」(SVB)が定番だ。
使い勝手はWindows 7と共にリリースされたWindows Virtual PCがよいのだが、上記のライバルと比べて魅力が小さい。そこでSun VirtualBoxに移行したのだが、2009年末にはVMware Playerが大幅に機能強化されたので、悩ましくなってしまった。これまではSun VirtualBoxとVMware Playerの両方を利用している。
定番仮想OSソフトの機能比較表
| VPC | VMP | SVB | |
|---|---|---|---|
| CPUコア数 | 1 | 4 | 32 |
| 最大メモリー | 4GB/16EB | 32GB | 4GB/16EB |
| 64bitサポート | ○ | ○ | ○ |
| USB 2.0サポート | ○ | ○ | ○ |
| スナップショット | △ | × | ○ |
| シームレスモード | ○ | ○ | ○ |
| ファイルのドラッグ&ドロップ | × | ○ | × |
Windows Virtual PCはCPUに仮想化支援機能を必要とするのに、1コアしか利用できない。Windows 7のXPモード用の標準ソフトだけに、できれば採用したいところだったが却下。エディション制限も厳しく、Windows 7 Professional/Ultimate/Enterpriseのみ対応で、下位エディションで利用できないのもブーイングものだ。ただし、パソコンを仮想OSからブートできるのはVirtual PCのみとなる。
Sun VirtualBoxは、物理CPUが備えるコア数の2倍のコアを利用できるのが特徴だ。とは言っても、物理コアの数を超える設定にするとパフォーマンスが落ちてしまうだけ。一番のウリは「スナップショット」機能だ。ある時点のイメージを世代バックアップできる。例えば、インストール直後や環境を整備した後など、適当なタイミングで作成しておけば、再インストールなしに元の環境に戻せる。
VMware Playerは従来、他のパソコンで作成した仮想OSのイメージを再生するソフトだったが、最新版では仮想OSのインストールが可能になっている。ホストOSからファイルをドラッグ&ドロップできたり、Windows Aeroインターフェースが動作するなど、機能面では頭ひとつ抜けている感じだ。ただし、有料の「VMware Workstation」との差別化からか、スナップショット機能を備えていないのが残念だ。
Virtual PCのウリであるXPモードの「仮想アプリケーションモード」(関連記事)と似た機能は、VMware PlayerやSun VirtualBoxも備えている。VMware Playerは「Unityモード」、Sun VirtualBoxは「シームレスモード」がそれに当たる。Windows XPをインストールする場合、XPのライセンスが必要になる。だがVMware Playerなら、XPモードの仮想イメージをインポートできる。ホストOSがXPモードの使えるWindows 7のエディションなら、ライセンス上も問題なしだ。

この連載の記事
-
第342回
トピックス
低解像度の古い写真を高画素化するAI「Topaz Gigapixel AI」で印刷品質にするワザ -
第341回
iPhone
iOS 16で変わった時計のフォントは変更可!? ロック画面を思いっきりカスタマイズしよう -
第340回
スマホ
バッテリー消耗問題が解決したiOS 15.4の新機能をチェックする -
第339回
スマホ
新顔のスマートリモコン「Nature Remo mini 2」で家中の家電をスマホでオンオフするワザ -
第338回
iPhone
格段に進化したiOS 15! イチオシの新機能10を一挙紹介 -
第337回
トピックス
標準機能が充実しているVivaldiブラウザーに乗り換えればウェブ閲覧が超快適になる -
第336回
トピックス
3000円以下で手に入る防水防塵ナイトビジョン対応の高性能監視カメラ活用術 -
第335回
iPhone
スマートトラッカーの決定版「AirTag」を活用して探し物を即見つけるワザ -
第334回
トピックス
今年ブレイクの予感!? ありとあらゆる情報を一元管理するサービス「Notion」がイチオシのワケ -
第333回
トピックス
もっと便利に活用しよう! Googleスプレッドシート使いこなしテクニック 7選 -
第332回
トピックス
Windows 10標準ブラウザー「Edge」がChromeの機能を使えるようになっているの知ってた? - この連載の一覧へ