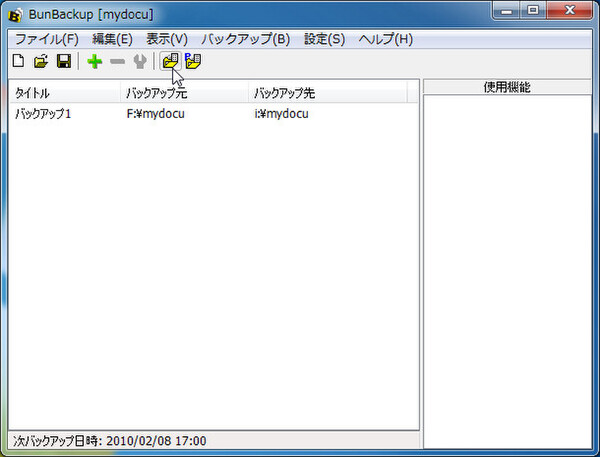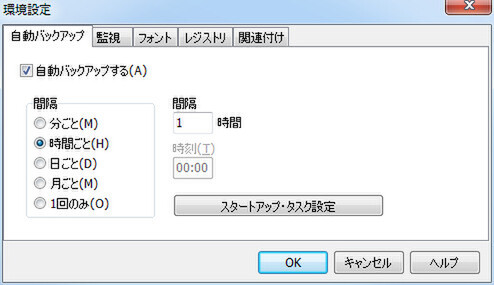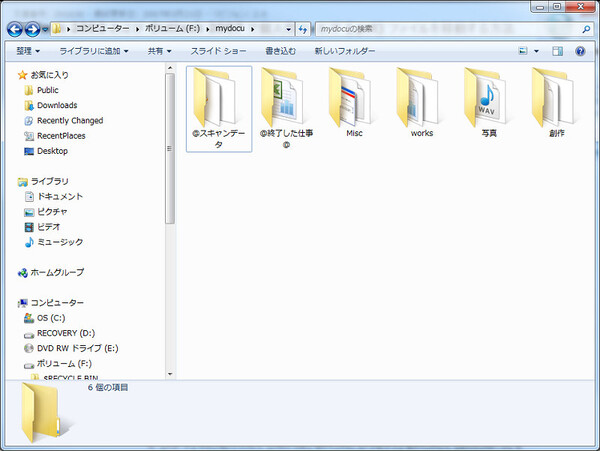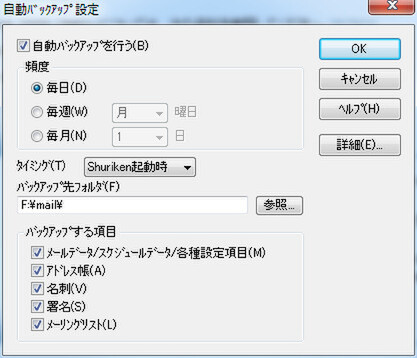ビジネスや日常生活でデジタルギアを使う際、ツールやソフトウェアの選択肢は数えきれないほどある。忙しい日々を送る人には、「実際にいろいろと使ってみて比較する」といった暇はないが、できる限り効率的でコストパフォーマンスの高い活用法は知りたいもの。本連載では、毎日締切に追われるライターが試して感動したツールや、実際に活用している手法を紹介する。
バックアップが重要だとはわかっているけど……
パソコンを仕事で使う時に気を使いたいのが、大切なデータのバックアップだ。健康と同様、トラブルが起きるまでは軽視しやすく、普段からケアしていないと万一の際のダメージが大きい。バックアップの重要性はみんな知っているはずなのに、筆者のところには「データを消失した!」という相談がひっきりなしにくる。
復旧できるときもあるが、HDDが完全に壊れていてはお手上げだ。筆者の周囲には、大切なカンファレンスの資料や芸能人を撮影した写真、単行本の原稿データをなくした人もいる。その後の苦労は想像するだけで震え上がる。そこで連載第1回は、プロなら欠かせないバックアップ術を取り上げてみよう。
別のHDDにデータをバックアップする
バックアップとは、データの「コピーを保存」すること。なんらかのメディアにデータをコピーしてパソコンのHDDから削除するのは、単にムーブしているだけで何の冗長性もない。最低2ヵ所以上に同じデータを、復旧可能な状態で残す必要がある。1台のHDDをパーティションで区切って、片方のデータをもう一方のパーティションにコピーするのもNG。HDDが物理的に故障したら、両方とも読み取れなくなるからだ。逆に異なるHDDにコピーするのはOKだし、USBやeSATA接続の外付HDDにバックアップするのはさらに安心だ。
一番手軽なのはフリーソフトを利用すること。たくさんのバックアップソフトが公開されているが、使いやすいのは「BunBackup」(Nagatsuki氏作、フリーソフト)。特定のフォルダーをバックアップするソフトで、ミラーリングでデータを保存しているフォルダーを二重化できる。一時ファイルや不要なデータを保存したフォルダーを除外したり、暗号化や圧縮することも可能。動作が軽いのもうれしいところ。対応OSはWindows 2000/XP/Vistaだが、Windows 7でも問題なく利用できている。
最初にバックアップする際の注意点は、慎重に設定を確認すること。まずはミラーリングではなく、プレビューや上書きコピーモードを利用しよう。筆者の数年前の経験だが、雑誌の仕事でバックアップ特集の作業をしていたところ、別のフリーソフトのミラーリング元とミラーリング先のドライブ指定を間違えたままスタートボタンをクリックしてしまったことがある。データを保存していたドライブが消去されてしまったショックは計り知れない。
しかも、RPGの古典「Wizardry」で鍛えた、「取り返しが付かないことが起きたら即座にリセット」の本能が働いて、パソコンの電源を落としてしまったのも被害を大きくした。ファイルシステムが破損してしまい、復旧ソフトでデータを戻せなかったのだ。教訓は2つ。ミラーリングモードはテストの後で実行する。そして、なにかトラブルが起きてもパソコンの電源を引っこ抜いてはいけない。
「BunBackup」には一定間隔で自動バックアップする機能がある。30分~1時間くらいに設定し、スタートアップに登録しておけば、ほぼリアルタイムにバックアップできる。
バックアップデータはまとめておく
本来、重要なデータは「マイドキュメント」などのフォルダーにまとめておくべきだ。Windows 7のバックアップ機能も、ライブラリのフォルダーは全部保存してくれるようになっている。OSの再インストールや新しいパソコンに移行した後も、違和感なく利用できるだろう。ただ筆者としては、さまざまなソフトウェアが勝手にマイドキュメントフォルダーの中にデータを作成するのが気にくわない。必要なデータはファイル形式ではなく、プロジェクトごとに管理したいということもある。そこで、別途データを保存するフォルダーを用意し、ありとあらゆるファイルを一元管理している。
デジカメ写真やオフィス文書だけでなく、送受信メールやスケジュール、お気に入り、アドレス帳などのデータもバックアップしておきたい。メールソフトやウェブブラウザーの設定を変更して、保存フォルダーをまとめておけばバックアップも楽だ。たいていのソフトではデータの保存先が変更できる。例えば「Outlook 2007」のデータ保存先の変更方法は、マイクロソフトのサイトで調べられる。そのほか、名刺のスキャンデータや、ダウンロードした最新デバイスドライバーなどもまとめておきたい。

この連載の記事
-
第342回
トピックス
低解像度の古い写真を高画素化するAI「Topaz Gigapixel AI」で印刷品質にするワザ -
第341回
iPhone
iOS 16で変わった時計のフォントは変更可!? ロック画面を思いっきりカスタマイズしよう -
第340回
スマホ
バッテリー消耗問題が解決したiOS 15.4の新機能をチェックする -
第339回
スマホ
新顔のスマートリモコン「Nature Remo mini 2」で家中の家電をスマホでオンオフするワザ -
第338回
iPhone
格段に進化したiOS 15! イチオシの新機能10を一挙紹介 -
第337回
トピックス
標準機能が充実しているVivaldiブラウザーに乗り換えればウェブ閲覧が超快適になる -
第336回
トピックス
3000円以下で手に入る防水防塵ナイトビジョン対応の高性能監視カメラ活用術 -
第335回
iPhone
スマートトラッカーの決定版「AirTag」を活用して探し物を即見つけるワザ -
第334回
トピックス
今年ブレイクの予感!? ありとあらゆる情報を一元管理するサービス「Notion」がイチオシのワケ -
第333回
トピックス
もっと便利に活用しよう! Googleスプレッドシート使いこなしテクニック 7選 -
第332回
トピックス
Windows 10標準ブラウザー「Edge」がChromeの機能を使えるようになっているの知ってた? - この連載の一覧へ