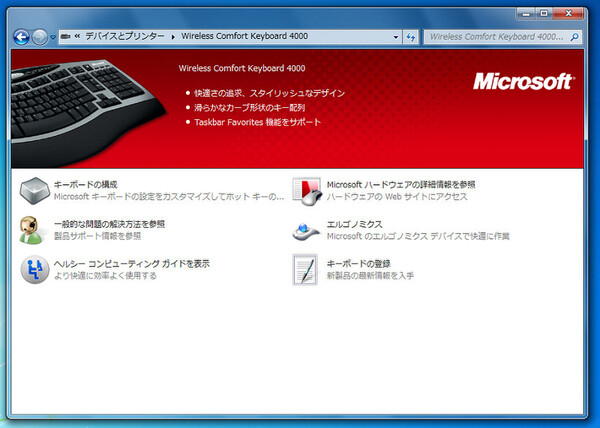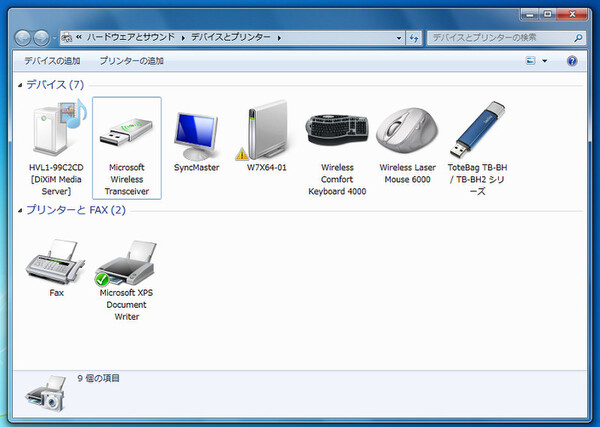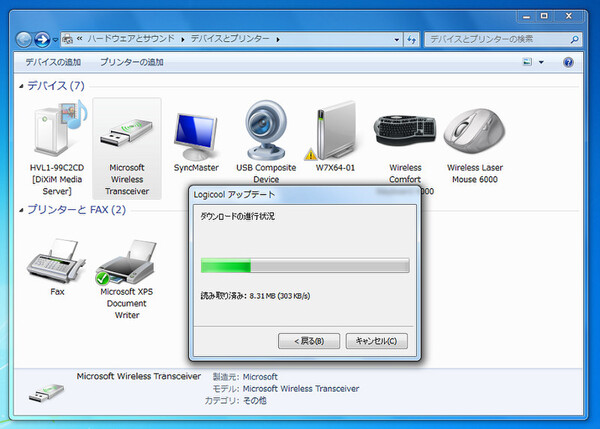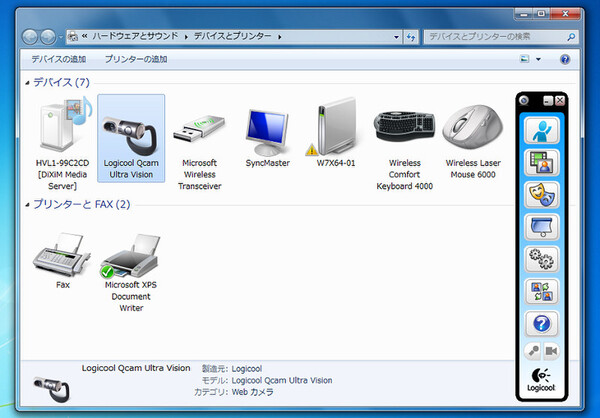今回は、Windows 7から追加された新機能「Device Stage」(日本語環境では「デバイスとプリンター」)について解説しよう。
Device Stageとは、パソコンに接続されるさまざまな周辺機器を一括して取り扱うメニューだ。Windows Vista以前でも、コントロールパネルにある「ハードウェアとサウンド」のように、周辺機器を一括して扱えるようにしようと努力はしていた。しかし、多種多様なUSBデバイスの普及などにより、使いやすいものにはならなかった。
また、多くの周辺機器ベンダーが、デバイスドライバーと共に自社作成の専用アプリケーションを配布しているため、「ハードウェアとサウンド」では、カバーしきれなくなっていた。例えばプリンターの場合、ドライバーソフトだけでなく、印刷ソフトなど、数多くのアプリケーションがバンドルされている。
周辺機器ベンダーの不満としては、コストをかけて開発したアプリケーションも、通常のアプリケーションと同じようにWindowsにインストールされるため、多くのユーザーに使ってもらえない点にある。また、サポート用にさまざまなドキュメントを用意しても、ユーザーに参照してもらえないことが多い。そのため、簡単なことでも電話での対応が中心となり、サポートコストが増大していた。
そこで、Windows 7では、接続されている周辺機器をわかりやすくするために、Device Stageを用意した。
ひと目で接続されているデバイスがわかる
Device Stage最大の特徴は、パソコンに接続されている周辺機器の情報が1ヵ所に集まっていることだ。Device Stageにアクセスすれば、プリンターのヘルプや付属アプリケーションなどに、簡単にアクセスできる。さらにDevice Stageでは、製品の画像をアイコンとして表示するため、製品名やWindowsに標準添付されているアイコンで表示されるよりも探しやすくわかりやすい。
最近普及してきているプリンター/スキャナー/FAX/コピー機の機能を備えた複合機(マルチファンクションプリンター、MFP)などは、Vistaではそれぞれの機能ごとに別々のデバイスが接続されているように表示されていた。しかしWindows 7のDevice Stageでは、MFPをひとつのデバイスとして表示する。つまり、ユーザーが「1台の複合機」として認識しているのと同じように、ひとつのデバイスとして操作が可能になった。
周辺機器ベンダーは、Device Stageに周辺機器のドキュメントへのリンクや自社ウェブサイトのリンク、さらには付属アプリケーションを起動するためのリンクなど、さまざまな情報を自由に追加することが可能となっている。
- Device Stageでサポートされている周辺機器
- プリンター
- 複合機(マルチファンクションプリンター)
- ポータブルメディアプレーヤー
- デジタルカメラ
- 携帯電話
- キーボード
- マウス
- Webカメラ
- パソコン

この連載の記事
-
第50回
PC
次期IE「Internet Explorer 10」プレビュー版が公開 -
第49回
PC
RTM版も登場 Windows Home Server 2011の変更点とは -
第48回
PC
5秒で起動するSplashtop OSを自作パソコンで試す -
第47回
PC
ベンチで検証 Internet Explorer 9 RCの互換性と性能 -
第46回
PC
正式版の直前となるInternet Explorer 9 RC版が登場 -
第45回
PC
Silverlightをさらに進化させる「Silverlight 5」 -
第44回
PC
「Windows on ARM」が持つ意味と課題は何か? -
第43回
PC
GPUを利用できる仮想化ソフト XenClient 実践編 -
第42回
PC
複数のWindowsを使い分ける仮想化ソフト XenClient -
第41回
PC
3秒で起動しWindowsと共存するOS「Splashtop OS」 -
第40回
PC
最新版「PP7」に見るIE9の性能と互換性の高さ - この連載の一覧へ