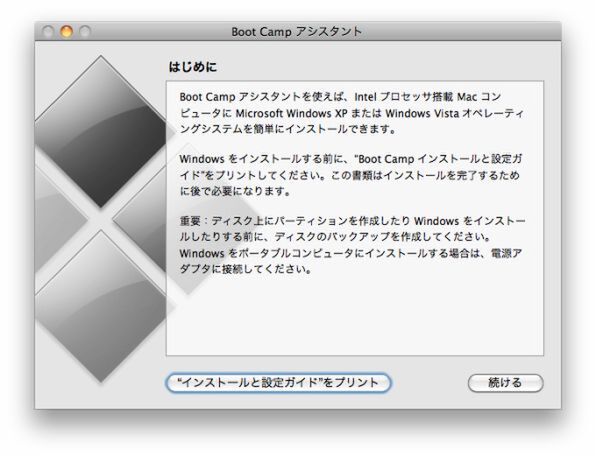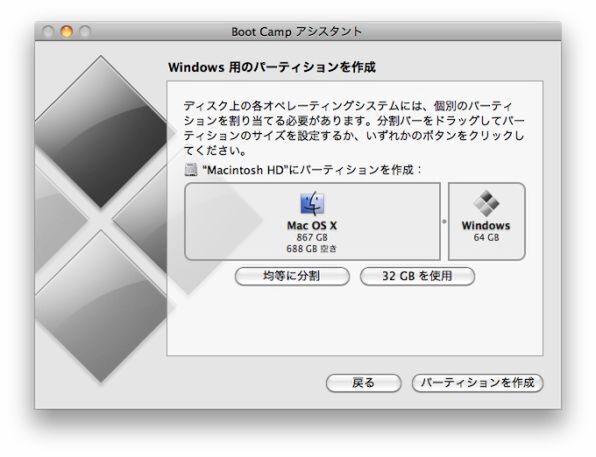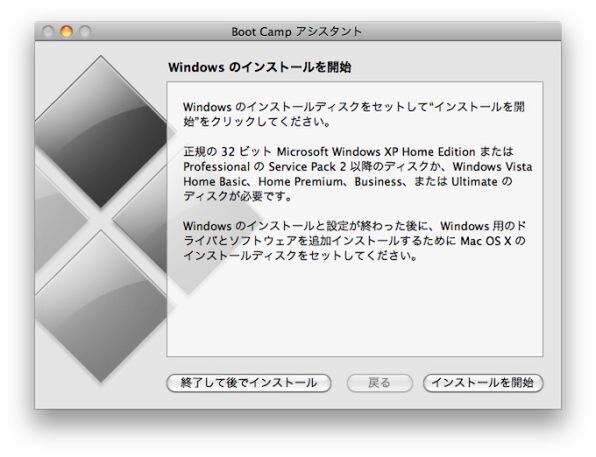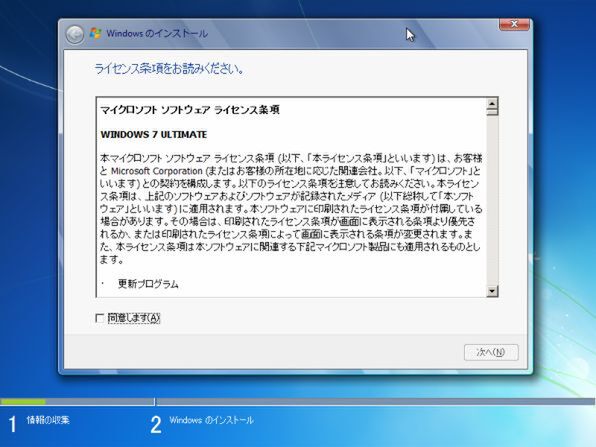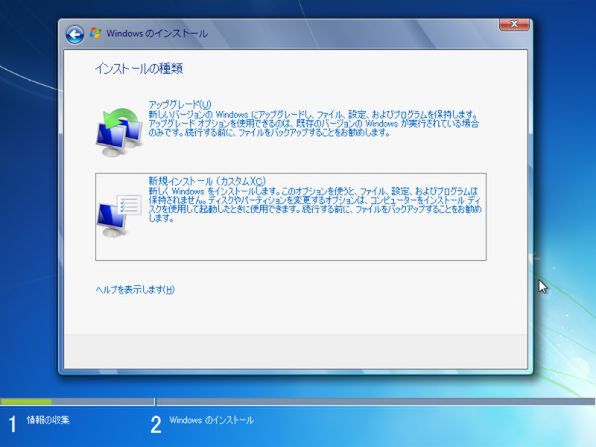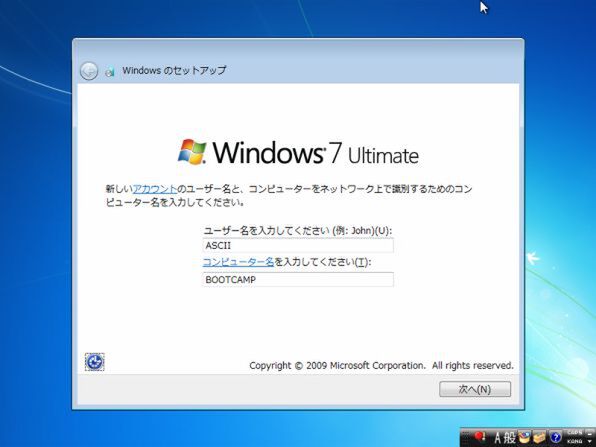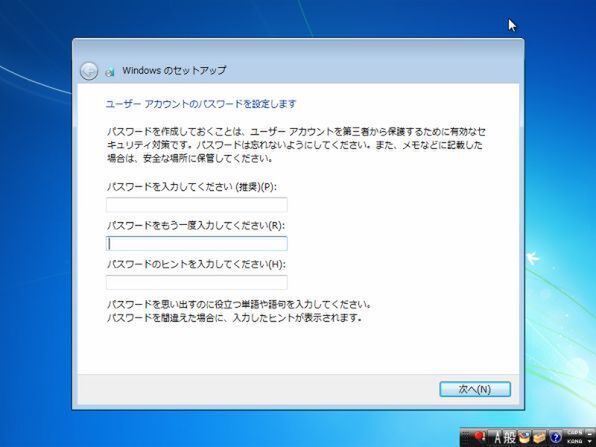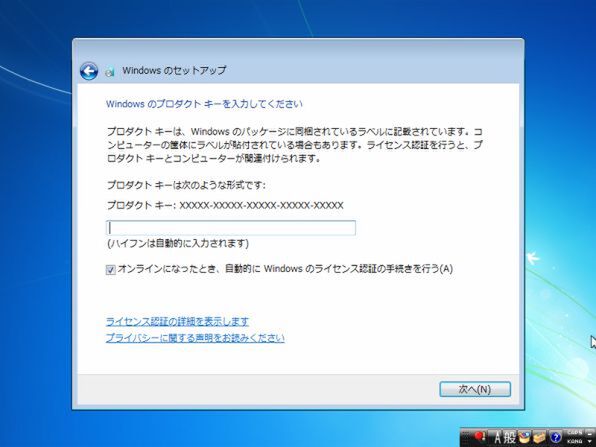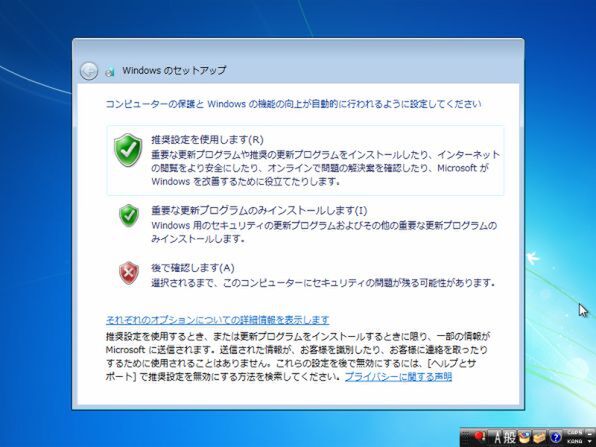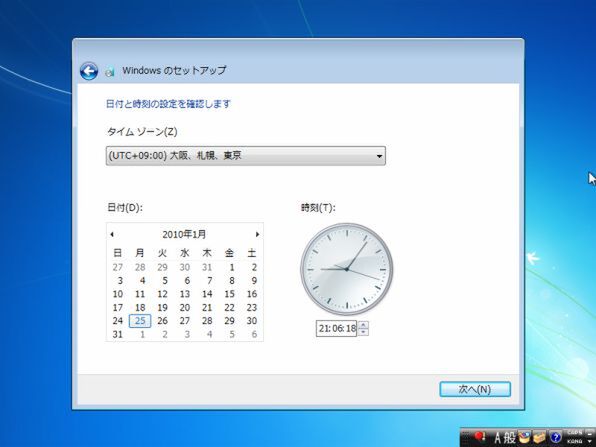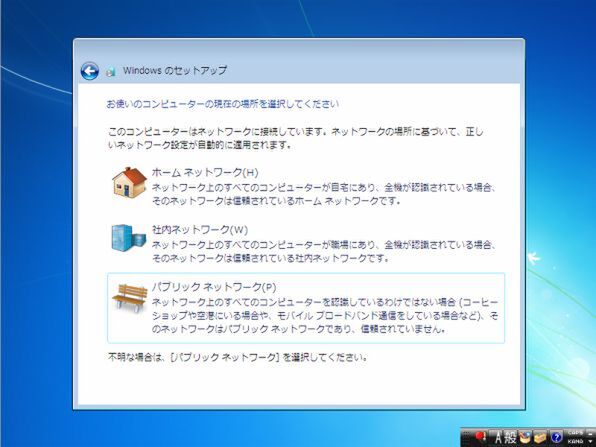Windows 7のインストール
4.パーティションの作成

Boot Campアシスタント
まずは「Boot Campアシスタント」を実行して、内蔵HDDにWindowsをインストールするための領域(パーティション)を作成する。Mac側のデータはそのまま保持されるが、万一のトラブルに備えて重要なデータのバックアップを取っておくことをお勧めする。Windows 7のインストールに最低限必要なディスク容量は、32bit版で16GB、64bit版で20GBだ。
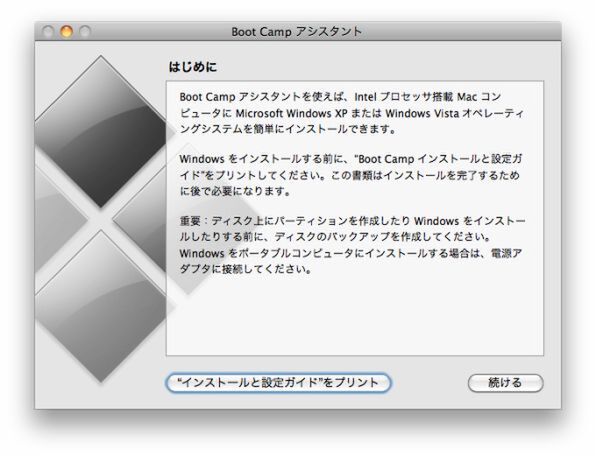
「アプリケーション」→「ユーティリティ」フォルダーにある「Boot Campアシスタント」を起動し、「続ける」ボタンをクリック
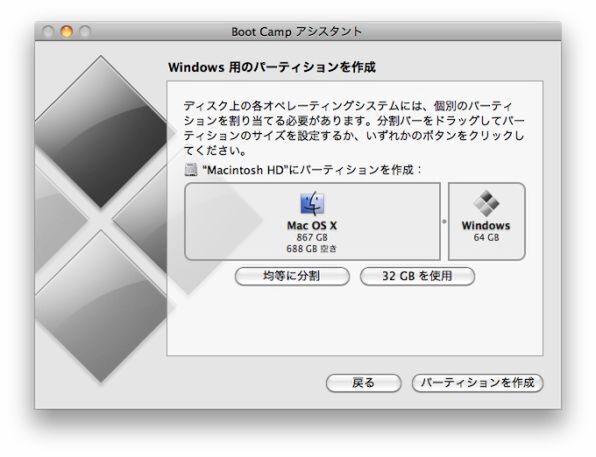
分割バーを左右にドラッグするか、ボタンをクリック(コラム参照)してWindowsを組み込むパーティションサイズを指定。「パーティションを作成」ボタンを押そう
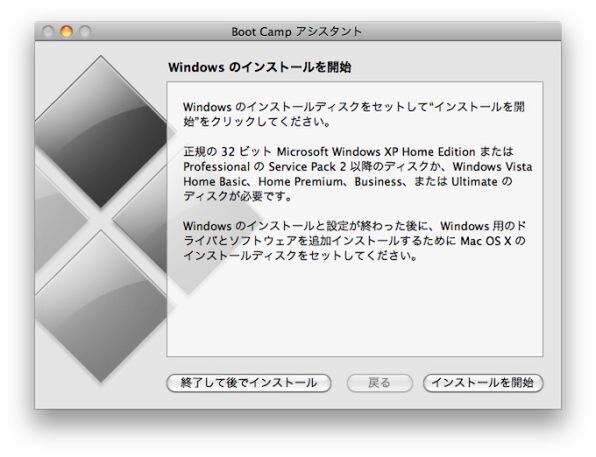
光学式ドライブにWindows 7のインストールDVDを入れて、「インストールを開始」ボタンをクリックする。iMac(Late 2009)の場合は追加ドライバーを格納したUSBメモリー/SDカードを挿しておくのを忘れないように
コラム 「32GBを使用」ボタンが用意されている理由
Windows XPは「FAT32」または「NTFS」という形式でフォーマットしたパーティションに組み込める。このうちFAT32で扱えるパーティションサイズの上限は32GBだ。
Boot CampアシスタントでもWindows XPをインストールできるため、FAT32を利用したい人向けにこの「32GBを使用」ボタンが用意されている。Windows Vista/7は「NTFS」形式のパーティションにしかインストールできないため、この値にこだわる必要はない。
5. インストーラの起動
Macが自動的に起動し、Windows 7のインストーラ画面が表示される。この画面でMagic Mouseが反応しないときは、一度クリックすればよい。Windows 7のインストーラはWindows Vistaよりも入力する項目が省略され、インストールに必要な時間も短縮されている。
Boot Campアシスタントで作成したパーティションはFAT32形式でフォーマットされているため、Windows 7をインストールするためにNTFS形式でフォーマットする必要がある。このとき誤ってMac OS Xパーティションの内容を削除してしまわないよう、十分に注意してほしい。

通常はそのままでいいが、必要ならキーボード種別などを選択して「次へ」ボタンをクリック

「今すぐインストール」をクリック
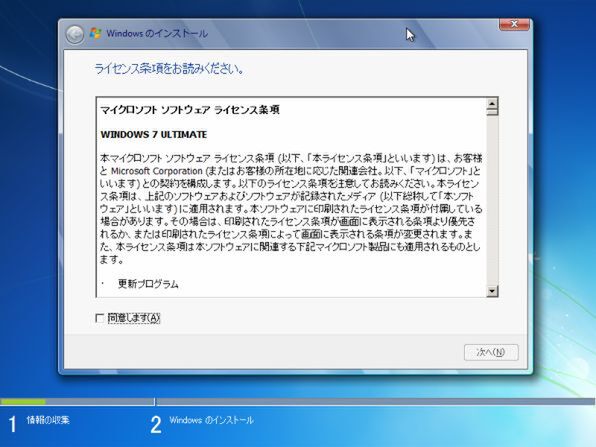
ライセンス条項を読み、「同意します」のチェックを入れて「次へ」ボタンをクリック
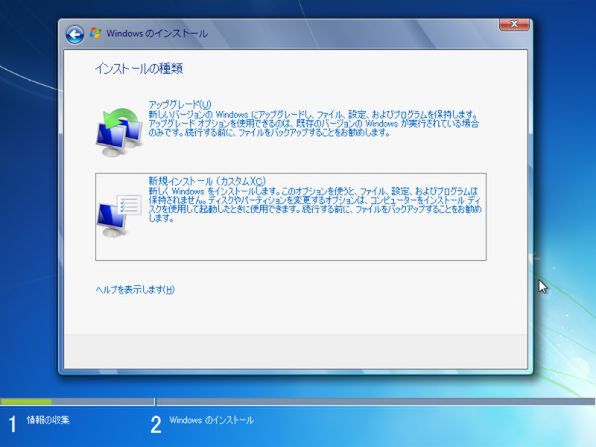
「新規インストール(カスタム)」を選ぶ
「BOOTCAMP」というラベルが付けられたパーティションを選択して、「ドライブオプション」をクリック。 オプション項目が表示されるので「フォーマット」を押す
インストール作業が開始される。途中で2回、自動的に再起動するので、セットアップ画面が表示されるまでしばらく待とう
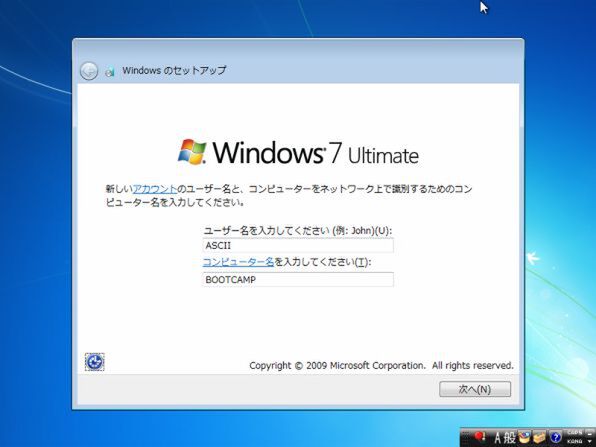
セットアップ画面が表示されたらユーザー名とコンピュータ名を入力して「次へ」ボタンをクリック
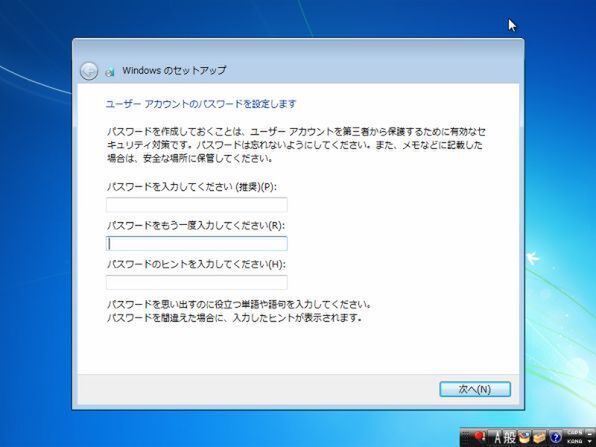
パスワードとヒントを入力して「次へ」ボタンをクリック。パスワードは必須ではないが、設定しておくことをお勧めする
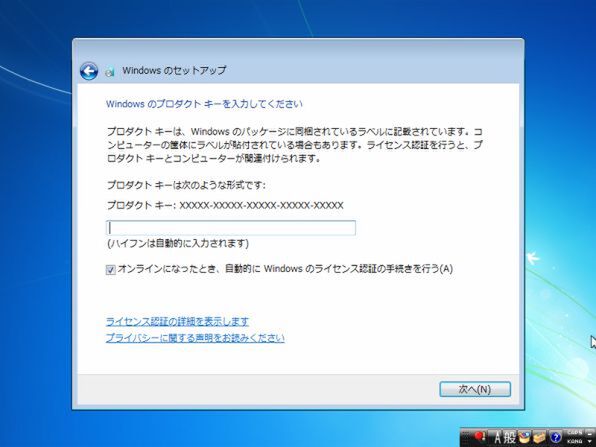
プロダクトキーを入力して「次へ」ボタンをクリック。ライセンス認証を自動で行なわない場合はチェックを外しておく
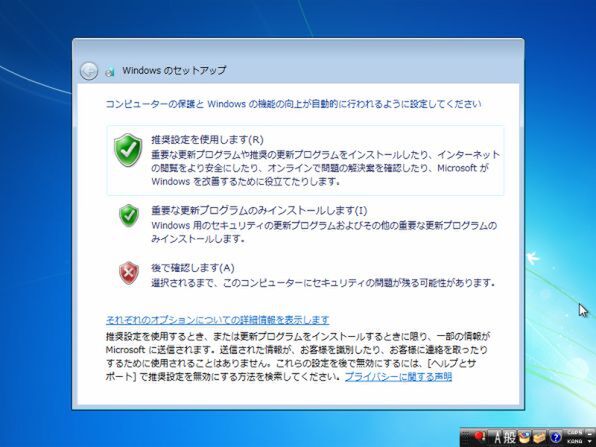
Windowsの更新プログラムを自動的にインストールするかどうか指定する。通常は「推奨設定を使用します」を選んでおけばいいだろう
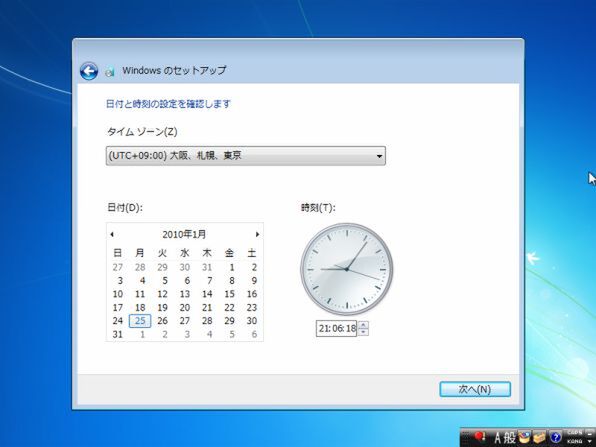
日付と時刻を設定し、「次へ」ボタンをクリック
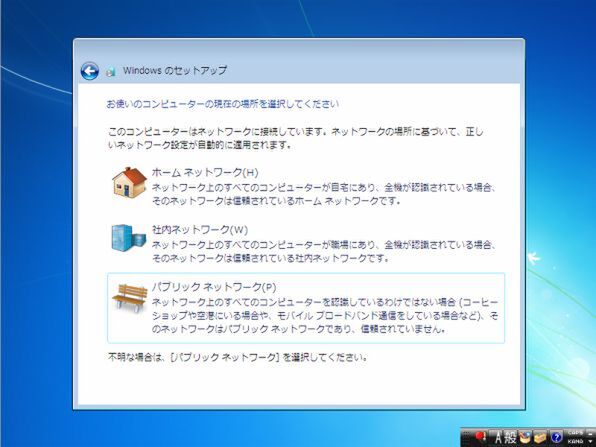
コンピュータを使用する場所に応じたネットワーク設定を選択する。これでWindows 7のインストールは完了だ。しばらく待つとWindows 7のデスクトップが表示される