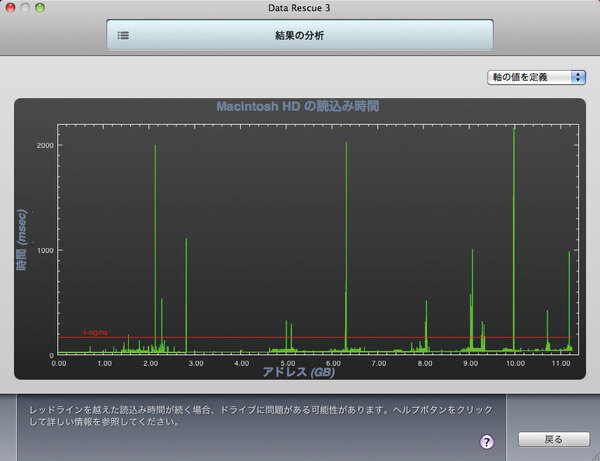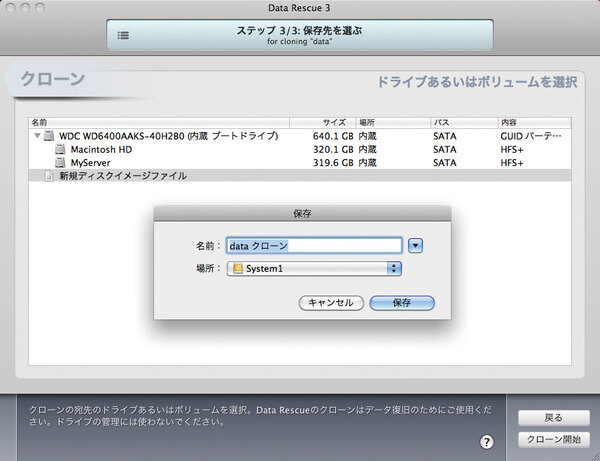事前のチェック機能で安全かつ確実な復旧
データの復元では、対象ボリュームが起動ディスク以外であれば構わないが、もし起動ディスクに対して実行したい場合は本ソフトのDVD-ROMからブートするといい。また、対象ボリュームとは別にデータ復元用のボリュームを用意することも基本だ。
また、データを復旧する際に注意したいのが、対象となるハードディスクの状態だ。特にボリューム全体を復旧する「ディープスキャン」はハードディスクにかなりの負荷がかかるため、劣化していると最悪の場合は故障してしまう。
そこで、復元作業を実行する前に「分析」機能を使おう。データのスキャン時間とハードディスクの状態をグラフ化してくれるので、安全にデータを復旧できるかの判断材料になるのだ。
もし故障の危険がある場合は、「クローン」機能でハードディスクのボリュームを丸ごとコピーして、安全なディスク上で作業すればいい。多少の時間と手間はかかるものの、安全性を考慮するならぜひ実践してほしい。
【Conclusion】
○ 新しい表示モードが追加されたことで、前バージョンより使いやすくなった。復元前にファイルの内容を確認できるのでファイルを探しやすい。
× 「分析」機能は視覚的にわかりやすいが、「First Aid」のようなハードディスク上の問題を詳しくレポートする機能も搭載してほしかった。