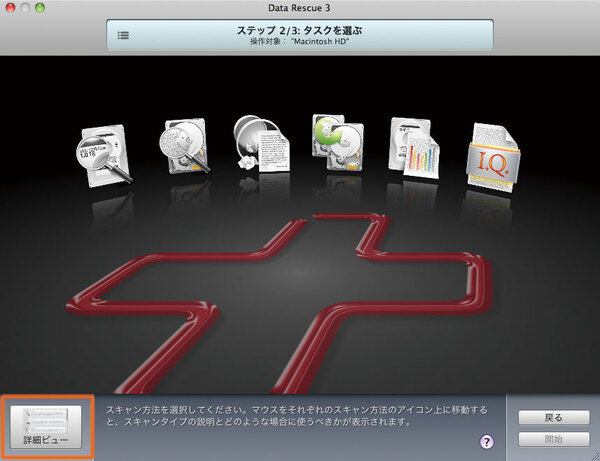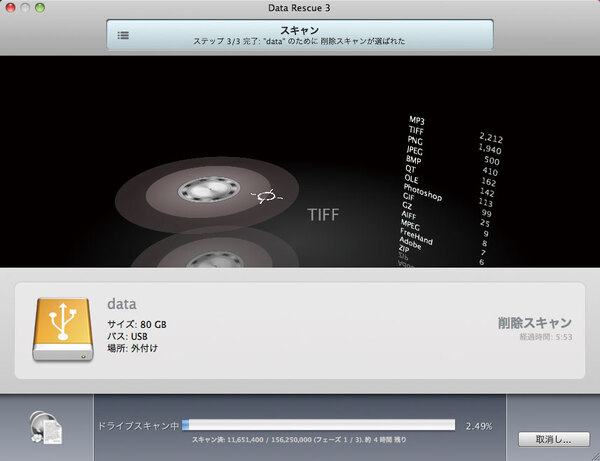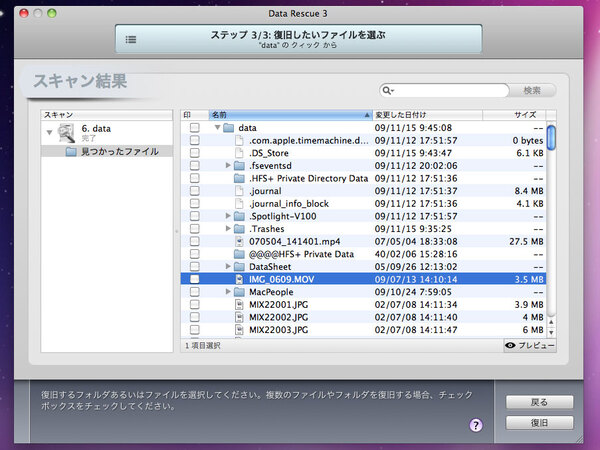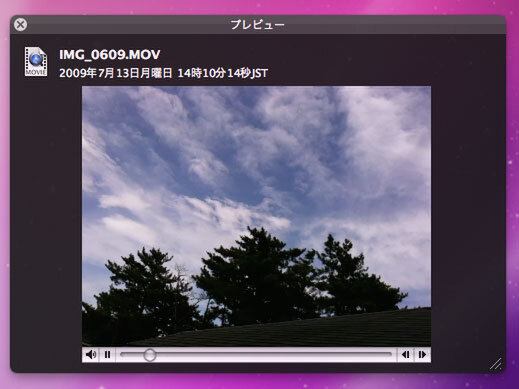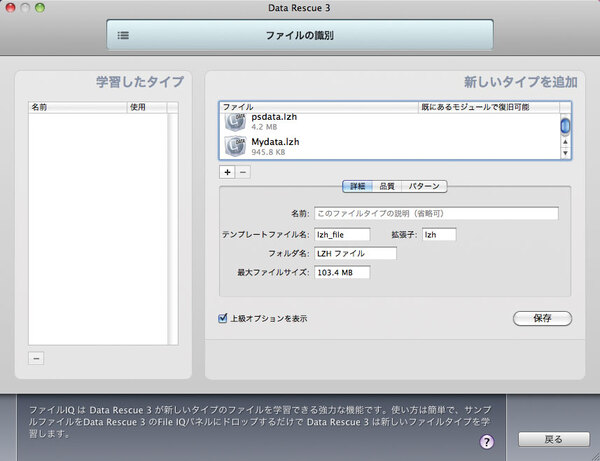消えてしまった大切なデータをわずか3ステップで取り戻す
さて、前置きが長くなったが実際に製品を眺めていこう。
データレスキュー3では、「詳細ビュー」「ツールビュー」という2種類のインターフェースを用意。本バージョンから採用されたツールビューは、アイコンと立体効果で直感的に操作できるのでお勧めだ。
復旧作業の基本的な流れは、「対象のボリュームを選択」→「スキャンを実行」→「任意のファイルを復旧」という3ステップのみ。スキャン方法は、ディレクトリー情報をベースに読み込む「クイックスキャン」、ボリューム全体を対象にした「ディープスキャン」、ファイルを削除して空いたスペースだけを検索する「削除スキャン」の3種類だ。なおスキャン中は、発見されたファイルの種類や進行状況がリアルタイムに表示される。
スキャン結果には復元可能と判断されたデータのみが現れ、ファイル名とフォルダー階層も忠実に再現する。データ復元ソフトの中には断片化したファイルを別々にリストアップして復旧ファイルの数を誇るものもあるが、本ソフトは無駄に数を追うのではなく、復元後に作業しやすいよう考えられている。なお、クイックルックがサポートする形式なら、「プレビュー」ボタンで内容を確認することも可能だ。
さらに、本ソフトに非対応のファイル形式を学習させる「ファイルIQ」機能を搭載。300種類以上の形式に対応しているため使う機会は少ないが、社内のみで利用する独自形式のデータを復元する場面などで役立つだろう。
ハードディスクのクラッシュやファイルの誤削除など、データの消失はいつ起こるかわからない。緊急時の対策として本ソフトを導入して、安心感を手に入れよう。