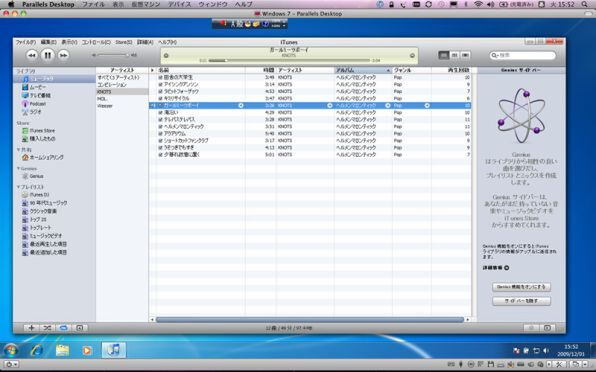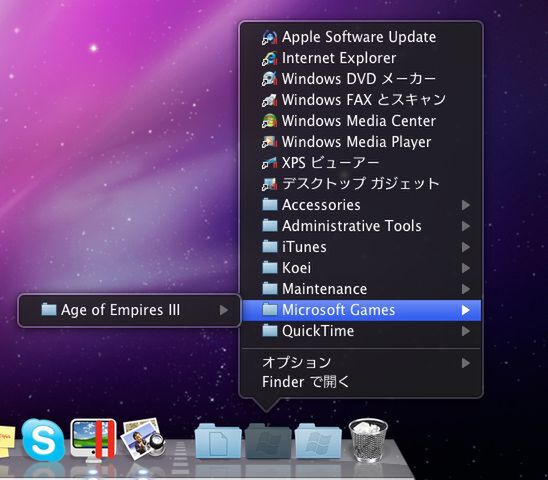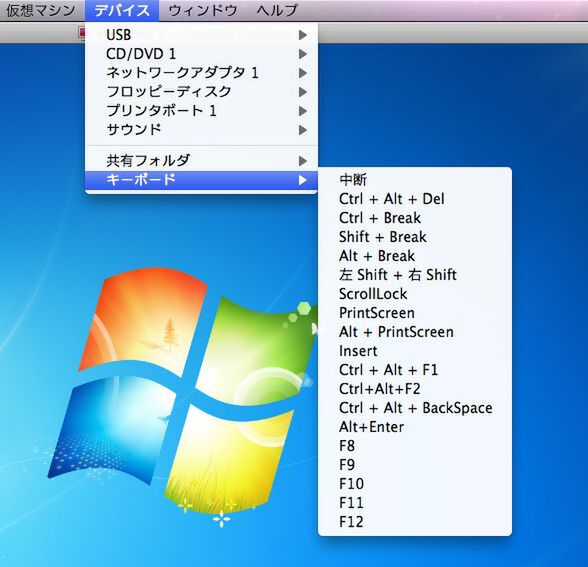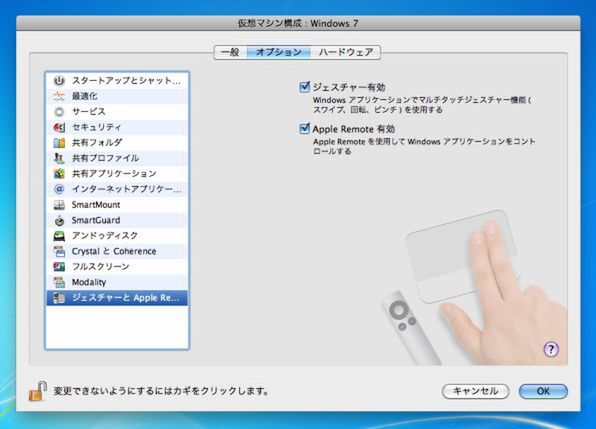5:Win・Macの間でデータはやり取りできる?
「Win on Mac」を体験したことがない人にとって、Mac OS XとWindowsでどうやってデータをやり取りするのかは未知の領域だろう。その辺、仮想化ソフトでは、悩む必要すらない。
例えば、Parallels DesktopでWindows 7/Vista/XPをインストールして起動すると、そのデスクトップにMacのデスクトップにあるファイルがいきなり現れる。
MacのホームフォルダーもWindowsに通じている。Windows XPでは、Macの「書類」フォルダーにあるファイルが「マイドキュメント」に現れるのに加えて、「ピクチャ」や「ムービー」もWindowsメニューにショートカットを表示してくれる。「Macで受けたファイルが開けないからWindowsに渡したい」といったニーズなら難なく応えられるだろう。
さらにParallelsでは、MacのDock側にWindowsのプログラム一覧を追加してくれる。Macのアプリを使うのと同じ感覚で、Windowsのアプリを扱えるのだ。
6:キーボードはそのまま使える?
もちろんそのまま使うことが可能だ。特殊キーについても、「Windows」キーはMacのキーボードの「command」、「Alt」は「option」、「Ctrl」は「control」といった具合に対応している。
ただ、Windowsにないキーは、そもそも押すことができない。例えばスクリーンキャプチャーに使う「PrintScreen」はMacのキーボードにないのだが……。その辺は仮想化ソフト側でもきちんと対応していて、メニューから指示することが可能だ。「Ctrl」+「Alt」+「Delete」などもここから指示できる。
多くの人がつまづくのは、「ひらがな」や「半角入力」といった文字入力モードの変更だろう。この辺は、IMEをカスタマイズしたり、オンラインウェアを導入することで、Mac OS Xのように入力モードを変更できるようになる。
筆者の場合、日本語配列で「かな」「英数」のキーを使って、日本語/英語のモードを切り替えているので、IMEの「英数」に割り当てられた動作を変更。これでMac OS Xと同じ感覚で文章が入力できるようになった。
入力モードの変更や特殊キーの入れ替えなどには、フリーウェア「AppleKbWin」(作者:funchi氏)が便利。対応OSは、Windows Vista/XP/2000。現在、Windows 7は非サポートだが、筆者の環境では特に問題なく動作した
7:じゃあマウスやトラックパッドは?
マウスはもちろん問題なく利用可能。Boot Campではドライバーが提供されていなくて使えない「Magic Mouse」も、Parallels Desktopで使ってみたところきちんと動作した。
さらに、Parallelsでは、MacBook/MacBook Proが備えているマルチタッチトラックパッドのジェスチャーも使える点も注目だ。仮想化環境でも、2本指での画面スクロールや右クリックは当たり前に使える。さらに指を開いて画像を拡大したり、3本指を横に滑らせてウェブページを前後に移動するといった、Macと同じ操作が可能だ。