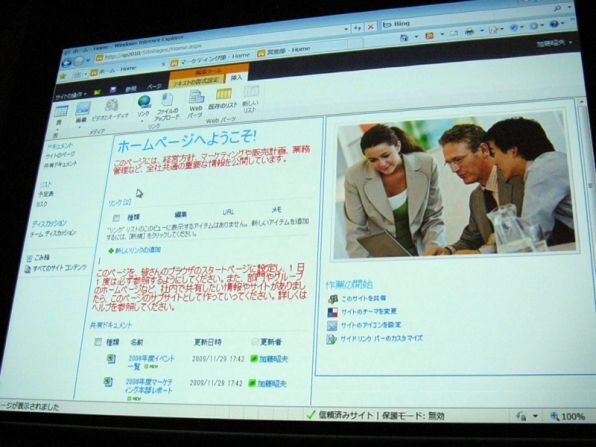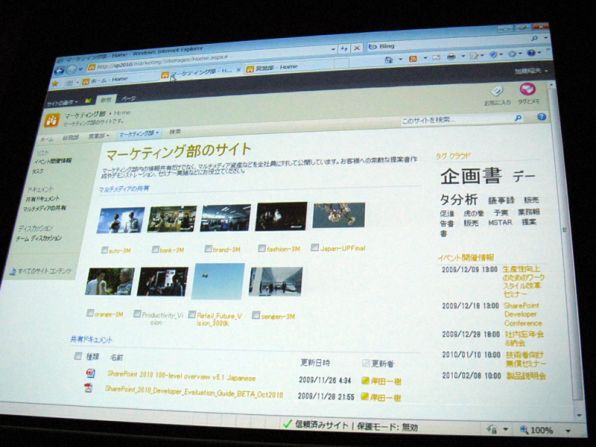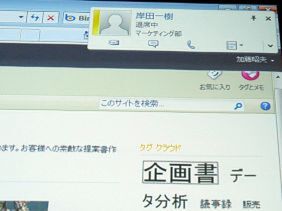Microsoft SharePoint Conference 2010レポート
第14の波に乗れ!新SharePointとOffice 2010が披露
2009年12月01日 09時00分更新
SharePoint 2010のデモは、ユーザーインターフェイスの紹介からコラボレーション関連機能、ExcelサービスやVisioを使ったワークフロー作成までと多岐にわたった。
UIにはリボンを採用
書類セットを手軽に作成
SharePoint 2010は、Office製品同様UIにリボンを採用した。これで見た目の統一が取れたというわけだ。また、Wikiベースで作られているので、ユーザーのマイページの構成を簡単に変更できる。
UIに関しては、ユーザーのカスタマイズだけではなく、もう少し大がかりに、部署ごとに特化した形での設定も可能だ。たとえばマーケティング部のサイトには、ビデオのサムネイルを貼り付けたり、タグクラウドを設けてよく使われるドキュメントを提示したりといった具合だ。
ここで、コラボレーション機能も紹介された。Microsoft Communication Serverと連携すれば、自分のページ内に表示されているユーザーのステータスを、マウスオーバーでポップアップする「チップ」から確認できるほか、そのチップをドラッグして画面上に貼り付けておける。もし相手が離席だった場合など、貼り付けたチップに注目しておけば着席した際に表示が変わるので、分かるというわけだ。
ユーザー情報に関してはほかに、組織表を作成したり、個人プロフィールを閲覧といったこともできる。
個人プロファイルへのリンクがそのまま組織票に(左)。ユーザーをクリックすると、彼/彼女のプロフィールが表示されるのだが、「サッカー部に所属していました」といった単なるプロフィールだけでなく、最近どのような仕事をしたかといったことも分かる
ここまでは、SharePoint 2010の基本的な使い勝手の良さが紹介されたが、次はOfficeアプリも絡み、一歩先を行く使い方が示された。次ページではWeb上でExcelを使える、「Excel Services」などのデモをお届けする。
次ページ「Office文書を効率的に使う BI的使い方」に続く

この連載の記事
-
第14回
ソフトウェア・仮想化
OSSのプロジェクト管理ツール「Redmine」のサポート開始 -
第13回
ソフトウェア・仮想化
データの世界を自在に飛び回るBI「Dr.Sum EA MotionBoard」 -
第12回
ソフトウェア・仮想化
コピペを立派なBIにしてしまうSQL Serverのデモ -
第11回
ソフトウェア・仮想化
速度40倍でBIデータ処理!? Adam-Booster -
第10回
ソフトウェア・仮想化
2日でBI構築!? ウイングアーク Speed Cube -
第9回
ソフトウェア・仮想化
日本IBM、明日のビジネスを予測する“BAO”体制を強化 -
第8回
ソフトウェア・仮想化
SaaS型のBIツール「Zoho Reports」が正式リリース -
第7回
ソフトウェア・仮想化
真に使えるBIを目指すOracle BI Application -
第5回
ソフトウェア・仮想化
次期SQL Serverはトレンドてんこ盛りDBだった! -
第4回
ソフトウェア・仮想化
BIバージンにCognos Expressを強力プッシュ! - この連載の一覧へ