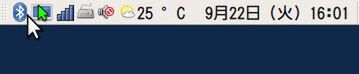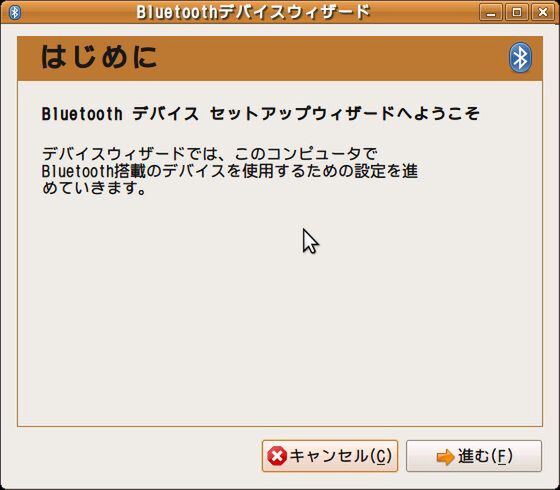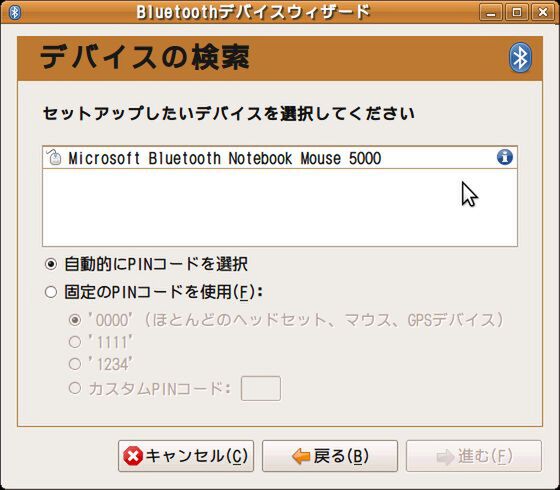Ubuntu Magazine創刊 & NetWalker発売記念 第2弾!
ギークや鯖管は注目! NetWalkerの入力環境を徹底改善
2009年09月29日 16時00分更新
マウスとキーボードをBluetooth接続だっ!
NetWalkerにはBluetoothが内蔵されていないので、Bluetoothを利用するには市販の小型アダプタを購入することになります。幸いなことに、量販店で探せば、2000円以下程度でUSBコネクタから数ミリのでっぱりで済む超小型アダプタを入手できます。これらの超小型アダプタのほとんどはUbuntu上でそのまま認識され、利用することが可能です(ていうか、動かないものに遭遇していません。もちろんライターも編集部もシャープもBluetoothアダプタのメーカーも、Ubuntuで動くことを保証するものではありませんが)。
これをNetWalkerの左側にあるUSBポートにそのまま装着してしまえば、ほとんどジャマにならない状態で使うことができます。ただ、BluetoothアダプタよりもLogicoolのUnifyingアダプタなど、無線キーボードやマウスのレシーバの方が小さいことも多いので、新規に買いあさるならBluetoothにこだわらず、こちらを使ってもいいかもしれません。こちらならペアリング設定も不要ですし。それでも敢えてBluetoothを使う理由? ……そんなのロマンに決まってるじゃないですか!(やっぱそれだけか! by編集)
通常のUbuntuであれば「そのまま」Bluetoothアダプタを挿せば設定ツール(「システム」→「設定」→「Bluetooth」)を起動できるのですが、NetWalkerではストレージ容量の確保のため、設定ツールがプリインストールされていません。そこで、「システム」→「システム管理」→「Synaptic パッケージ・マネージャ」を起動して、設定ツールにあたる「bluez-gnome」と「bluez-compat」をインストールすれば、その他に必要となるパッケージも一括して導入されます。あとはBluetoothアダプタを装着したまま、一度ログアウト・再ログインすればOKです。画面の右上にBluetoothアイコンが表示されるはずです。
まずはマウスの設定からだ!
まずはもっとも役に立つハズのマウスの設定からいきましょう。
画面上部のBluetoothアイコンを左クリックし、「デバイスの追加」を選択します。
ウィザードが起動されるので、そのまま「進む」ボタンを押して、デバイスの検索画面(「セットアップしたいデバイスを選択してください」という画面)にします。
この状態で、Bluetoothマウスをペアリングモードにします。ほとんどのマウスはペアリングのためのボタンを押し続けるだけでモードに入ります。ペアリングモードにするとデバイスが表示されるので「自動的にPINコードを選択」を選んで「進む」をクリックします。これで自動的にペアリングされるはずです。
ペアリングが完了したら、「アプリケーション」→「アクセサリ」→「端末」を開いてターミナルを開き、「sudo hidd -scan」を実行してください。これでポインティングデバイスとして利用できるようになります。オプティカルポイントを机の上に置いて使うよりは、100g前後のモバイルBluetoothマウスを持ち歩いた方が幸せになれる可能性が高いでしょう。
ついでにキーボードも使うのだ!
マウスに続いてキーボードの設定です。こちらは通常はペアリングするだけで使えるようになるハズです。もしもペアリングが完了しても認識されなければ、マウスと同じように「sudo hidd -scan」を実行してください。
これで完璧だやっほー! とか思って油断して使っていると、落とし穴があります。
NetWalkerをサスペンドして使っていると、サスペンドから復帰した時点でBluetoothデバイスの反応がなくなることがまれに発生するからです。この状態になるとBluetoothアダプタのアクセスLEDが点滅しなくなるので、すぐに分かるでしょう。
この状態に遭遇したら、まず、そのまま「sudo service bluetooth restart」します。これで認識してくれることが多いはずです。
……が、これでも認識してくれないこともありえます。このような場合、まずBluetoothアダプタを抜きます。抜いた状態で「端末」で「sudo service bluetooth restart」し、その上でアダプタを再装着してから2秒ほど待ち、再度「sudo service bluetooth restart」を実行すれば確実に復帰できるはずです。
(次ページへ続く)