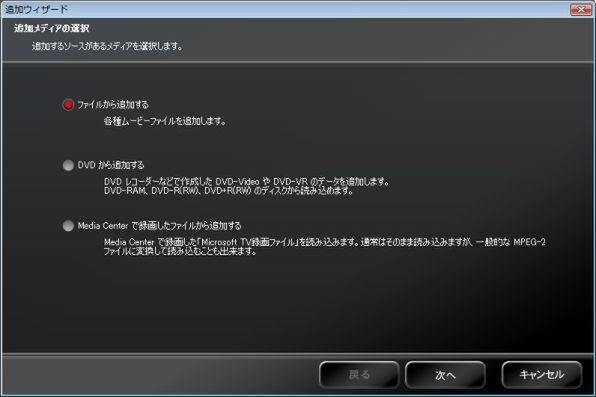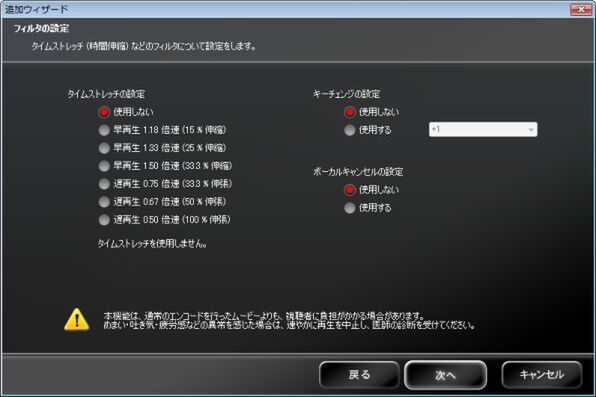設定項目がギリギリまで削減されたシンプルなインターフェイス
操作の手順は、まず画面上部に並ぶデバイスのアイコンのいずれかをクリックし、その下のオプションを選択する。オプションといっても、圧縮率の高い「標準」と画質を優先した「高画質」、そして音声だけを抜き出したファイルを作成できる「音声出力」の3種類しかなく、悩む所はない。そして変換したい動画を指定すれば、エンコード作業が開始される。この簡単さが魅力だ。
サポートする入力フォーマットは、MPEG-1/2/4や、WMV、QuickTime、H.264、DivXなど。昨今、デジタルビデオカメラのみならず、デジタルカメラでも動画の保存形式として広まっているAVCHDに対応している。こうした動画をiPodなどで再生できる形式に手軽に変換できるのは便利だ。
出力フォーマットはWMVやMPEG-4などをサポートしている。ただTMPGEnc MovieStyleのインターフェイス上で選択するのはPS3やiPodなど、動画を再生する機器名称であり、個々のフォーマットを意識せずに使えるようになっている。このため、たとえばiPodで見るために変換を行なう際に、サポートしているファイル形式やビットレートを考える必要がないというわけだ。
またユーザー自身である程度画質などを調整することもできる。左上にある「ファイル取り込み」ボタンを押すとウィザードが立ち上がるので、ファイルなどを選択した後「プロファイルの選択」において「ユーザー設定」を選べば、画質や解像度を選ぶことが可能である。
とはいえ、細かな設定は不可能で、たとえば画質なら「標準」「低い」「高い」の3種類からしか選ぶことができず、ビットレートを数値で指定することは不可能だ。このあたりを見ると、「難しいことを考えずに変換できる」ことに徹底してこだわったアプリケーションだと感じる。

この連載の記事
-
第95回
AV
映像を見ながらコミュニケーションを楽しむ「RZタグラー」 -
第94回
AV
録画番組の視聴スタイルを変えるAndroid端末「SV-MV100」 -
第93回
AV
HD動画もスムーズ!? 「iPad 2」のAV機能をチェック -
第92回
AV
ガツンとくる重低音ヘッドフォン 気になる3機種をチェック! -
第91回
AV
電車の中でも気軽に作曲! iPhone用シーケンサを試す -
第90回
AV
カメラ機能を愉快に使う! 特選Android用カメラアプリ -
第89回
AV
iPad版「Garage Band」で気軽に音楽制作! -
第88回
AV
iOS 4.3に組み込まれたホームシェアリングを試す! -
第87回
AV
編集機能が大幅強化! 生まれ変わった「TMPGEnc」 -
第86回
AV
Androidスマホは万能動画プレーヤーになれるのか!? -
第85回
AV
iPhoneより便利? Androidの音楽再生環境をチェック! - この連載の一覧へ