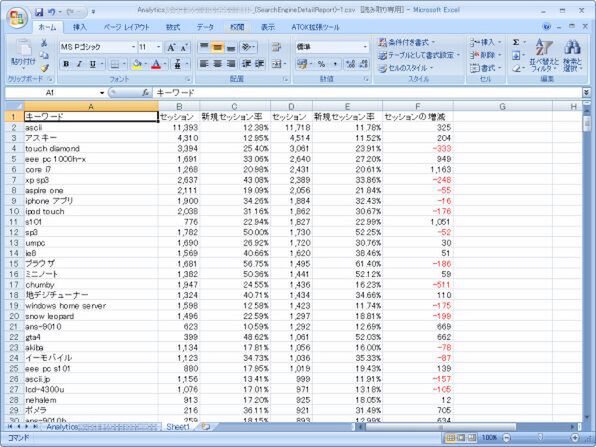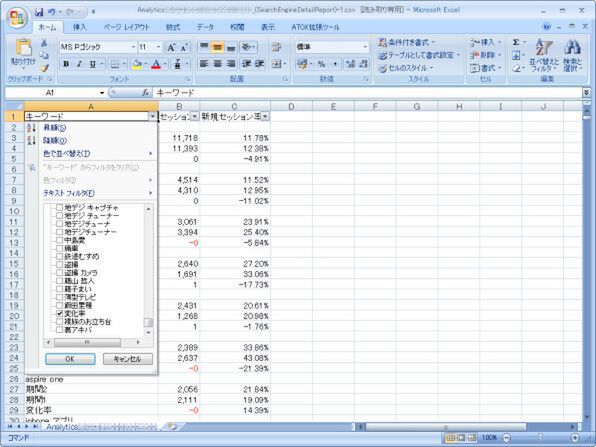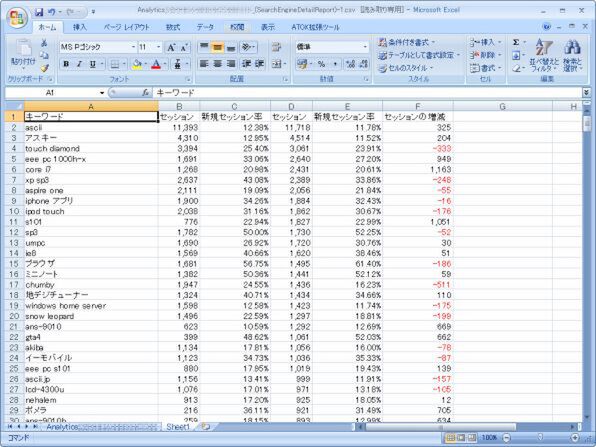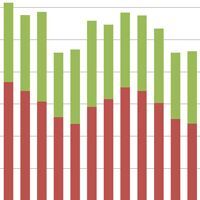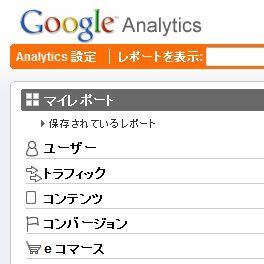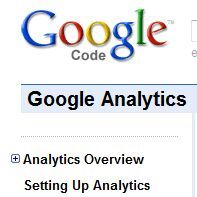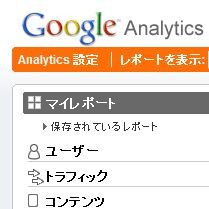検索エンジンごとに、キーワードの増減を調べる
はじめにお断りしておきます。ここからの作業はかなり面倒です。Excelで実際に操作しない場合は、次のページに進んでください。
このページでは、
- Googleで増えたキーワードは何か?
- Googleで新規セッション率が増えたキーワードは何か?
を調べるために、Googleで、期間1と期間2のキーワードごとのセッション数と新規セッション率をExcelにエクスポートする手順を説明します。
まず、Google Analyticsの「検索エンジン」レポートで「google」にドリルダウンし、キーワードの増減をレポートに表示します。
次に、表示件数を「500」にして、「エクスポート」メニューの「CSV形式(Excel)」を選び、CSV形式でデータをダウンロードします。Excelでファイルを開くと、以下のようにGoogle Analyticsのデータをインポートできます。
分析対象であるキーワードの詳細データにあるキーワードとセッションと新規セッション率以外を削除し、表示書式を整えると以下のようになります。
このままでは、キーワードと期間1、期間2、変化率が異なる行にあるので、フィルターを使ってさらにデータを加工します。まず、「ホーム」→「編集」→「並べ替えとフィルタ」の「フィルタ」メニューを選び、表をフィルターモードにします。変化率の行は不要ですので、「キーワード」列で「変化率」を選び、変化率の行だけを抽出し、削除します。
元データのシートのキーワード列のフィルターで「すべて選択」を選び、「期間1」「期間2」「空白セル」のチェックボックスをOFFにして、キーワードのみを選択してコピーし、分析用に、新しいシートを作成し、ペーストします。
同様に、期間1と期間2を選択し、「セッション」と「新規セッション率」を分析用のシートにペーストします。さらに、セッションと新規セッション率の増減を見るために、「セッションの増減」の列を追加し、「期間2のセッション-期間1のセッション」の数式を列全体に設定します。
以上で分析用データの準備ができました。