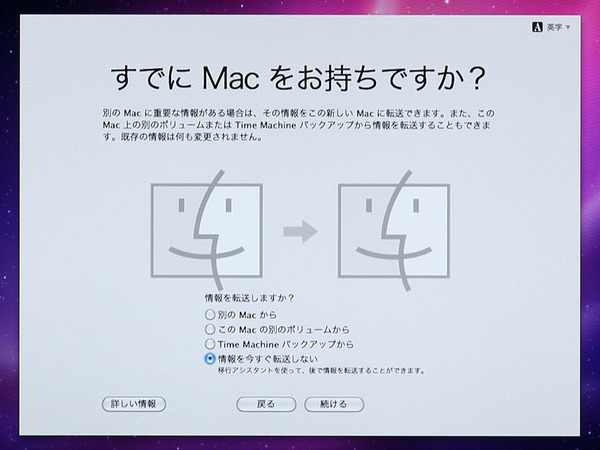最新OSへの移行もこれでバッチリ!!
Mac OS X「Snow Leopard」インストール完璧ガイド
2009年08月28日 23時00分更新
設定の引き継ぎ
Mac OS Xでは、セットアップ中かセットアップ後に、過去のデータを転送できる。例えば、外付けHDDのシステムやLAN上のほかのMac、Time Machineバックアップから、ソフトとそのデータ、システム環境設定、ネットワークの設定などを引き継げる。
セットアップ中に移行
別のMacから(FireWire接続)
「別のMacから」を選択した場合、FireWireかEthernet経由でデータを移行できる。例えば、古いMacから新しいMacに乗り換える場合、古いMacを「T」キーを押しながらターゲットディスクモードで起動してFireWireケーブルでセットアップ中の新しいMacにつなげばいい。
別のMacから(LAN接続)
Ethernet経由でのデータ転送では、移行元のMacが「DVDまたはCD共有」機能をサポートしている必要がある。「環境設定」の「共有」パネルに項目がない場合は、インストールDVDの「DVD or CD Sharing Setup」を実行してインストールすること。これが終わったら「アプリケーション」→「ユーティリティ」内の「移行アシスタント」を起動して「別のMacへ」を選択し、移行先のMacの画面に表示された6桁のパスワードを入力して画面の指示に従おう。
このMacの別のボリュームから(情報を転送する)
既存のボリュームを選択したら、ユーザーやアプリケーション、ネットワークや時刻の設定など、コピーするデータを指定するしよう。
Time Machineから
USBやFireWireでつないだ「Time Machine」のバックアップディスク、またはTime Capsuleなど、LAN上のバックアップからデータを移行することもできる。無線LAN経由で接続する場合は、AirMacベースステーション(無線LANアクセスポイント)のSSIDとアクセスパスワードを入力する必要がある。また、Time Machineを使用したユーザーのアカウントとパスワードが必要だ。
セットアップ後に移行
セットアップ後にデータを移行するときは、「移行アシスタント」を利用する。

この連載の記事
-
第8回
iPhone
Macのバックアップ、Time Machineで始めよう! -
第7回
iPhone
もふもふしたい! Snow Leopardの赤ちゃんを激写 -
第6回
iPhone
18年越しの大改修! Snow LeopardのQuickTime X -
第5回
iPhone
GPUをフル活用する、Snow Leopardの「OpenCL」 -
第4回
iPhone
マルチコア時代の新機軸! Snow LeopardのGCD -
第3回
iPhone
やっぱりスゴい! Snow Leopardの「64bit対応」 -
第2回
iPhone
一挙30連発! 画像で見るSnow Leopard新機能 -
第-1回
iPhone/Mac
もっと知りたい! Snow Leopard - この連載の一覧へ