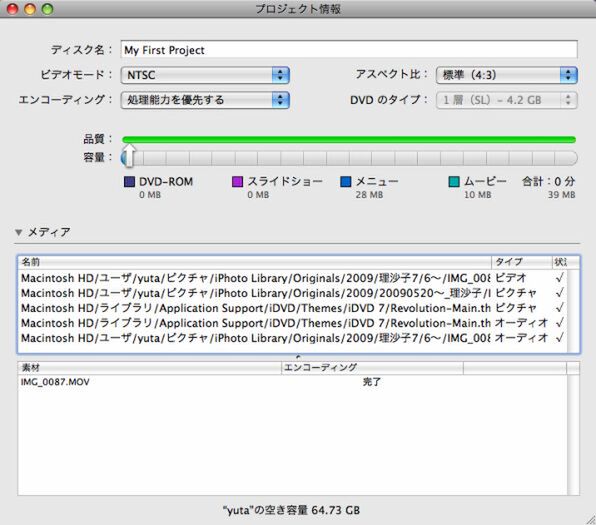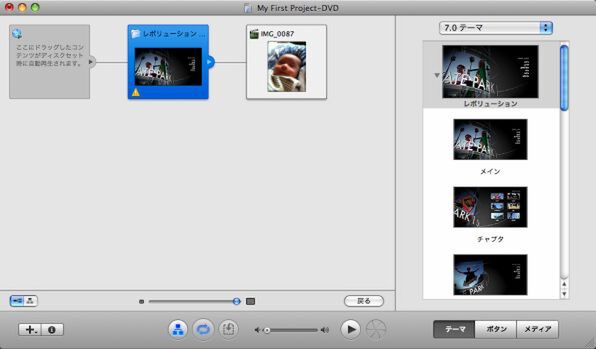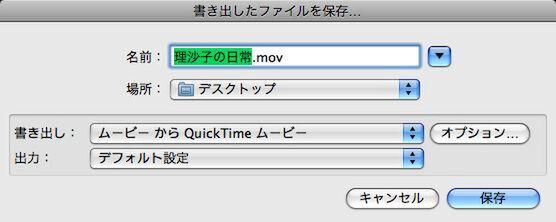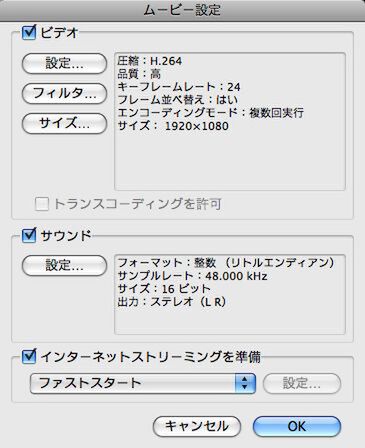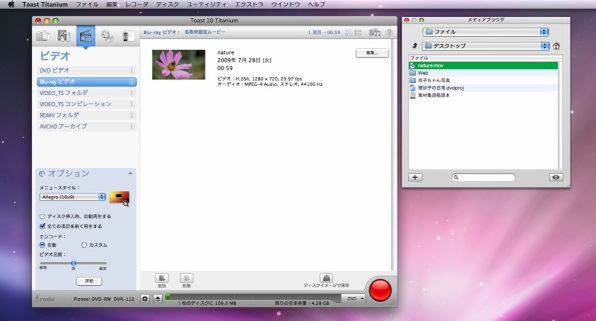5.DVDメディアに書き込む
DVDメニューの作成と収録コンテンツの設定が済んだら、あとは「書き込み」ボタンを押すだけだ。
書き込み前には、「プロジェクト情報」で収録コンテンツがDVDメディアに収まるかどうかが、DVDマップでコンテンツの構造がそれぞれ確認できる。iDVDは、最低限、ムービー本編とドロップゾーンの写真/ムービーが収録されていないと、メディアへの記録は指示できない仕様だ。不足しているコンテンツがある場合は、DVDマップを見てみよう。
フルハイビジョンの映像を届けたい!
DVDは多くの家庭で再生できるだろうが、ハイビジョン画質のムービーもSD画質相当に縮小されるという欠点がある。家族、友だちがプレーヤーを持っているなら、iMovieで編集したムービーをBlu-rayやAVCHD DVDに書き出して渡してもいいだろう。
以前取り上げたように、「Toast 10 Titanium」と「Toast 10 HD/BDプラグイン」、対応するドライブさえ用意すれば、Blu-rayだろうがAVCHD DVDだろうが、Macでも問題なく作れる。iMovieでフルハイビジョン画質のまま書き出して、Toastで編集するという流れだ。
iMovieで編集したムービーは、iLifeアプリケーションどうしならではのスムーズな連携で、iDVDからDVDメディアに書き込める。iDVDを使えば、DVDメニューもかなり凝ったものを作ることができるので、鑑賞した家族や友だちに驚かれることだろう。
家族で楽しむのなら、パソコンの画面よりも大きなテレビのほうが向いている。iLifeだけではせっかくのハイビジョン画質をメディアに残しておけないのは残念だが、みんなでワイワイ言いながら、自慢のムービーを楽しめるというのは贅沢なものだ。
※次回は結婚式をテーマに、Macによるムービー作成を紹介する予定です。

この連載の記事
-
第17回
iPhone
思い出を地図にのせて! iMovieで旅行記を作ろう -
第16回
iPhone
結婚式のお祝いビデオ、真心を込めてMacで作ろう -
第14回
iPhone
子どもの成長をiMovieで残そう!(後編) -
第13回
iPhone
子どもの成長をiMovieで残そう!(前編) -
第12回
iPhone
Macでビデオ編集 知っておきたい6つの疑問 -
第11回
iPhone
さらに上を目指せ ポッドキャスト収録のコツ6連発 -
第10回
iPhone
今日からDJ GarageBandでポッドキャスト作り! -
第9回
iPhone
俺の曲を聞け! GarageBandで作った音楽を共有 -
第8回
iPhone
「当方ギターのみ」でOK GarageBandでバンドやろうぜ -
第7回
iPhone
楽器って楽しい!! GarageBandでレッスンしてみた - この連載の一覧へ