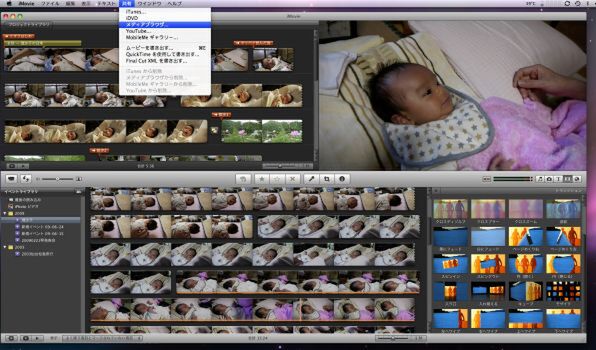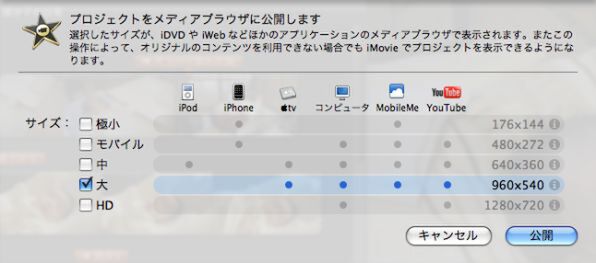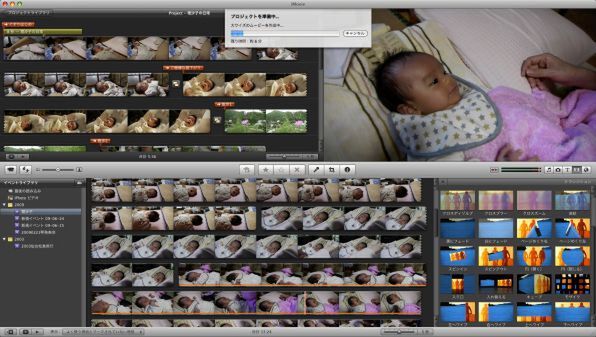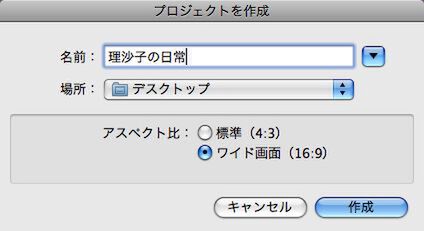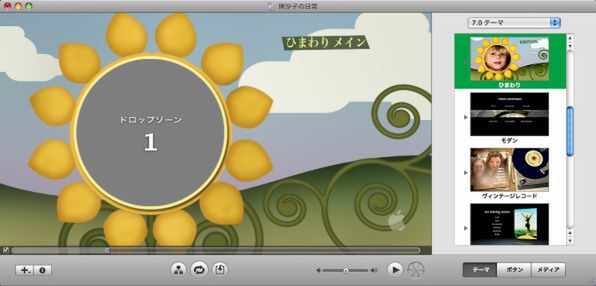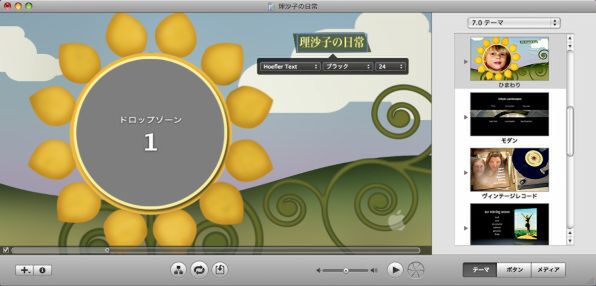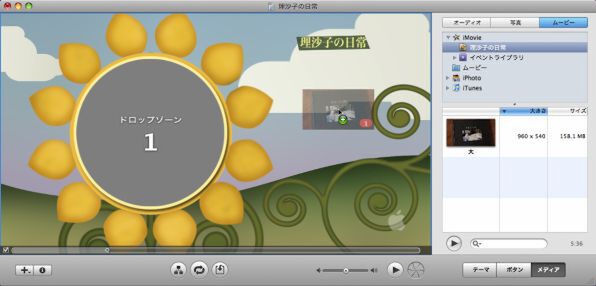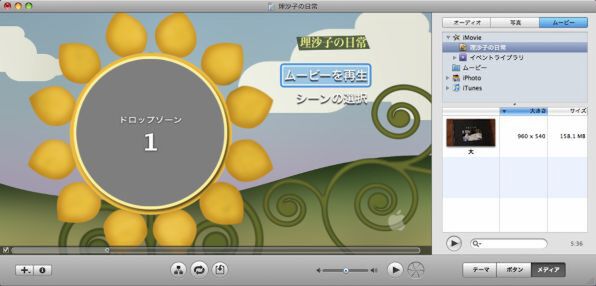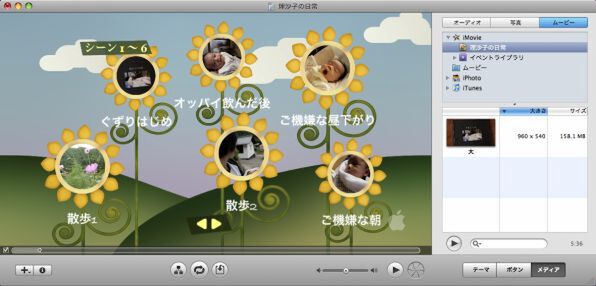2.プロジェクトをiLifeで「共有」
チャプターを設定したら、iDVDで読み込めるように編集したプロジェクトを「共有」する。「共有」を実行すると、iMovieを始めとするiLifeアプリ間で使い回せる形式にコンテンツが書き出されて、iLifeアプリ共通のインターフェイス「メディアブラウザ」から参照できるようになる。
共有時に注意したいのは、書き出すムービーのサイズだ。DVDビデオの最大解像度は720×480ドットなので、基本的にはそれに近いサイズである「大」を選択しておけばいいだろう。
ただし、ハイビジョンに対応していないDVカメラなどで撮ったSD画質のムービーでは「中」を選ぶといい。SD画質のムービーは、最大サイズがDVDビデオと同等なので、「大」を選択すると元ムービーよりも大きなサイズに変換されてしまう。画質が大きく劣化するうえ、変換にかかる時間も膨大になるので「中」をおススメしたい。
書き出しを指示して待つ
イベントビューアにアイコンが付く
3.書き出したプロジェクトをiDVDに読み込む
iDVDの役目は、DVDビデオのメニュー画面を作って、収録するコンテンツを選び、ムービーをDVDプレーヤーで扱える形式に変換するというもの。
操作は、アップルならではのアメリカンなセンスで作られたDVDメニューのテンプレートから好きなものを選んで、そこにポンポンとムービーや写真をドラッグ&ドロップしていくだけというものだ。
iDVDでメニュー画面を作成
DVDメニューを編集する
共有したiMovieのムービーを登録

この連載の記事
-
第17回
iPhone
思い出を地図にのせて! iMovieで旅行記を作ろう -
第16回
iPhone
結婚式のお祝いビデオ、真心を込めてMacで作ろう -
第14回
iPhone
子どもの成長をiMovieで残そう!(後編) -
第13回
iPhone
子どもの成長をiMovieで残そう!(前編) -
第12回
iPhone
Macでビデオ編集 知っておきたい6つの疑問 -
第11回
iPhone
さらに上を目指せ ポッドキャスト収録のコツ6連発 -
第10回
iPhone
今日からDJ GarageBandでポッドキャスト作り! -
第9回
iPhone
俺の曲を聞け! GarageBandで作った音楽を共有 -
第8回
iPhone
「当方ギターのみ」でOK GarageBandでバンドやろうぜ -
第7回
iPhone
楽器って楽しい!! GarageBandでレッスンしてみた - この連載の一覧へ