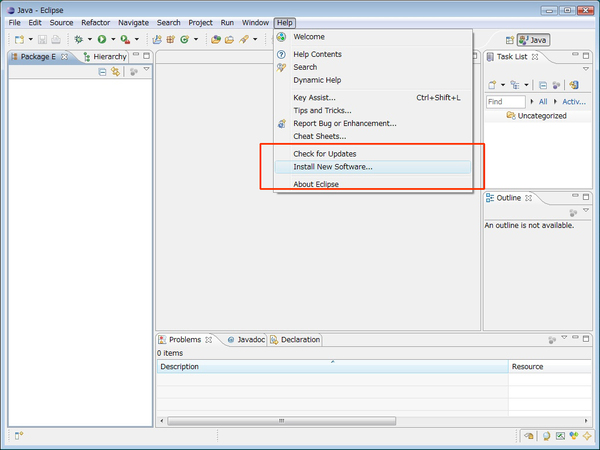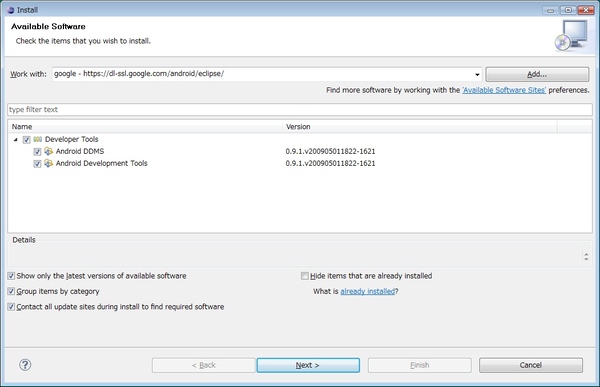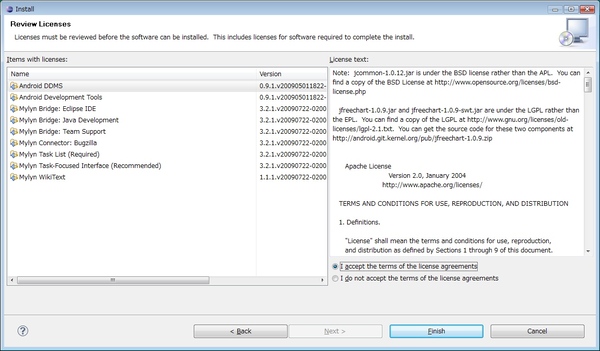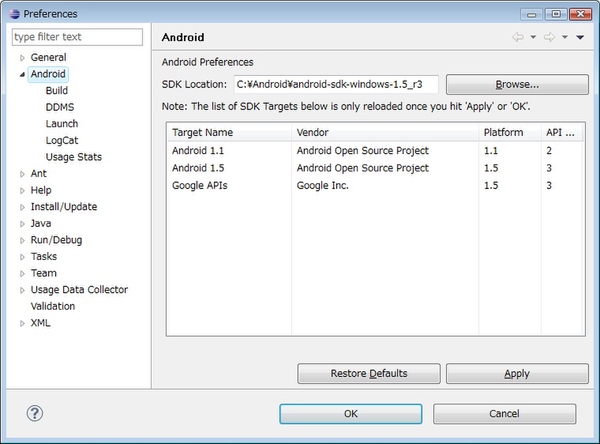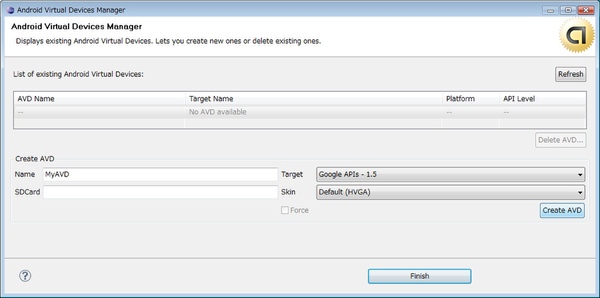Eclipseの新バージョンである
Galileoの場合の方法を解説
第3回の記事からEclipseのバージョンが上がって「Galileo」になっている。Galileoを利用する場合、操作が違うのでここで解説しておきたい。
Android SDKとEclipse(そしてJDK)をインストールしたのち、Eclipse(Galileo)を起動する。ここで、URLなどの設定をする場所だが、HELPメニューの「Install New Software」になる(下画面左)。表示されたダイアログで、Addボタンを押し、Android SDKで指定されているURLを入力する(PreferencesのAvailable Software sitesで入力することもできる)。下の部分に、Developer Toolsという項目が表示されるので、チェックボックスをオンにして、「Next」ボタンを押す(下画面右)。
「Add...」ボタンを使って「Work with:」にURLを指定する。GoogleのURLを指定すると、下にDeveloper Toolsが表示される。チェックボックスをオンにしたら、Nextボタンを押す
最後に表示されるのは、利用許諾の表示なので、右側にある「I accept the term of the license agreements」を選択して、Finishボタンを押す。これで、インストールが始まるので、終了したら、Eclipseを再起動する。
再起動したら、WindowメニューのPreferencesを選び、ダイアログボックス左側から「Android」を選択する。ここで、SDKロケーションをBrowseボタンを使って設定したらOKボタンでダイアログを閉じる。
次に「Android AVD Manager」をツールバーボタンまたは、「Window」メニューから開く。CreateAVDで、AVD名(ファイル名)やTargetなどを指定して、「Create AVD」ボタンを使い、AVDファイルを作成する。これで実行の準備ができた。なお、すでにSDKで、AVDファイルを作成している場合、このダイアログにAVDファイルが表示されているはずだ。

この連載の記事
-
第4回
スマホ
端末は無くとも、Androidのエミュレーターは動かせる! -
第3回
スマホ
タダで入手可能なAndroidの開発環境を作る -
第2回
スマホ
Androidのライバルとは? そしてAndroidの中身は? -
第1回
スマホ
Androidは携帯電話のプラットフォーム - この連載の一覧へ