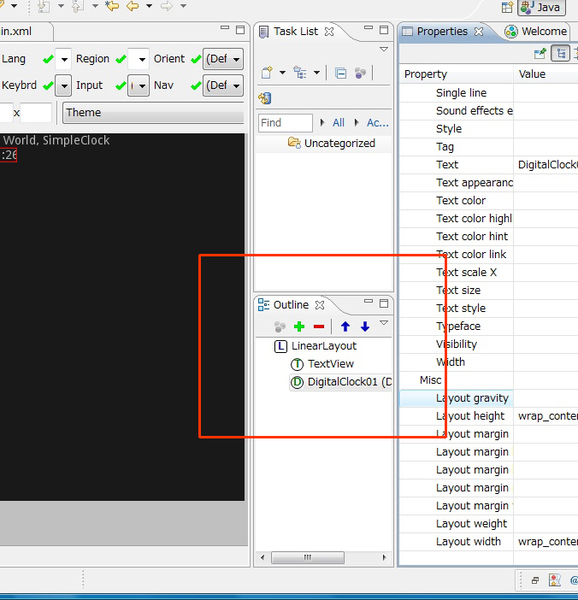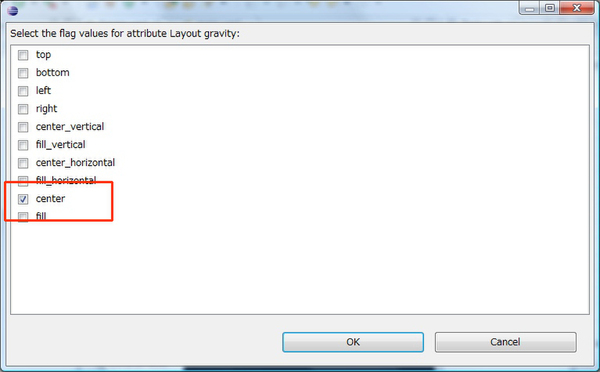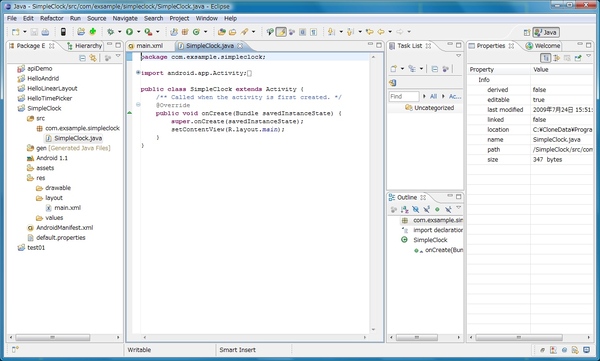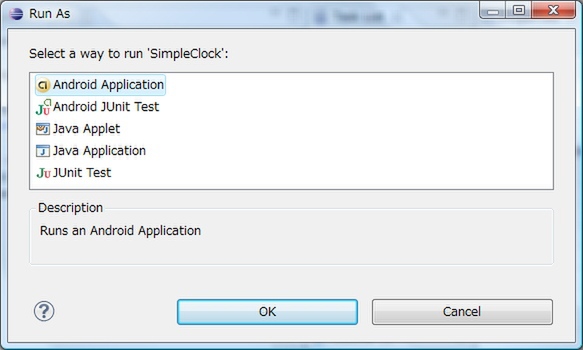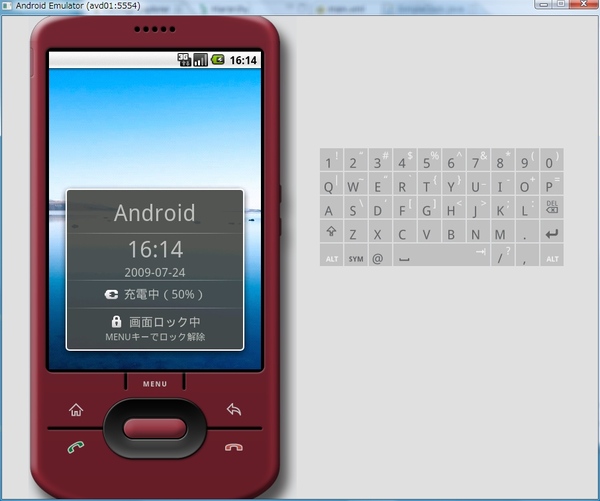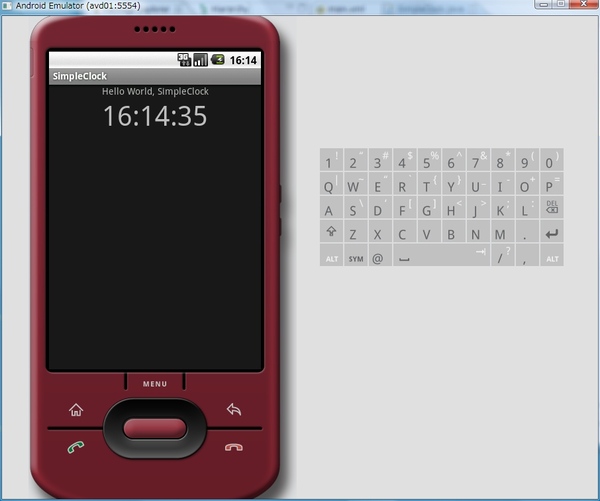配置した「View」のレイアウトやフォントを変更する
配置したViewは、直接クリックしても選択できるが、黒い領域となり下にあるOutlineでも階層表示が行なわれている。最初からあるTextViewと今回配置したDigitalClockはLinearLayoutの下にある。
Viewが選択されていると、ウィンドウ右側のプロパティが対応のオブジェクトの内容に切り替わる。たとえば、デジタル時計を中央に表示したいときには、MiscのLayout gravityを選び、右側のボタンを押す(下画面左)。すると選択可能な項目が表示されるので、ここから「center」を選ぶ(下画面右)。すると時計が横方向、中央に表示される。
同様にTextViewを選んでGravityを設定すれば、文字列がセンタリングされる。文字列自体を変更したければ、Textを、フォントサイズを変更したければ、Text sizeに「18pt」などとポイント数として大きさを指定する。設定が終わったら、最後にFileメニューのSaveでファイルを保存しておく。
今回は、動作のないテキスト表示と、勝手に表示を行なうデジタル時計なので、プログラム本体を記述する必要はないが、一応、プログラムがどこにあるのかは確認しておこう。Javaによるプログラムは、Package Explorerでプロジェクト(SimpleClock)内のsrcの下にある。ここにある「com.example.simpleclock」の下に「SimpleClock.java」というファイルがあるので、これをダブルクリックすると、中央にエディタが開いて、プログラムが表示される。これは、プロジェクトウィザードが自動で挿入したプログラムで、プログラムが起動したとき(onCreate)に、レイアウトとして指定された画面を表示させるものだ。
作成したアプリをエミュレーターに転送して
実際に動作させる
実行は、RunメニューからRunを選ぶ。すると、何を実行するのかを聞いてくる。ここでは、「Android Application」を選ぶ。
その後、エミュレータが起動し、ロック解除待ちの状態となる。エミュレータのMenuキーを押して画面ロックを解除して、しばらく待つと、プログラムが自動的に起動する。

この連載の記事
-
第4回
スマホ
端末は無くとも、Androidのエミュレーターは動かせる! -
第3回
スマホ
タダで入手可能なAndroidの開発環境を作る -
第2回
スマホ
Androidのライバルとは? そしてAndroidの中身は? -
第1回
スマホ
Androidは携帯電話のプラットフォーム - この連載の一覧へ