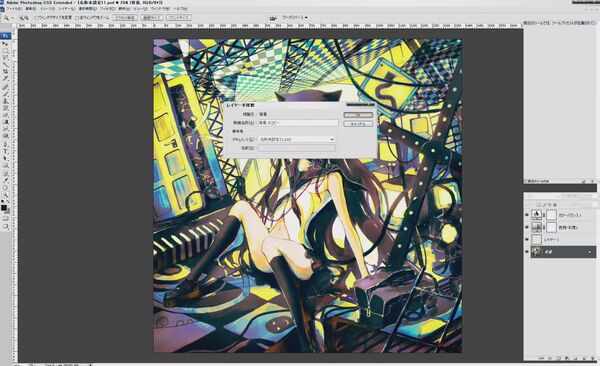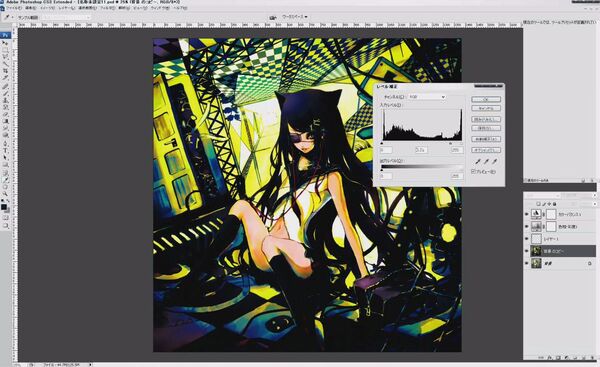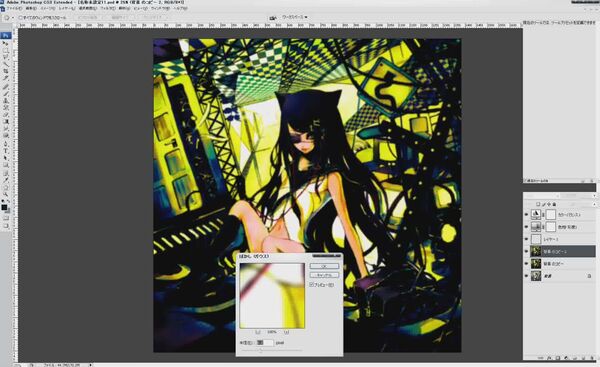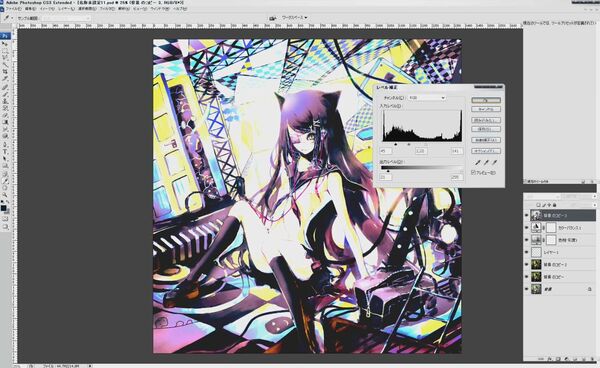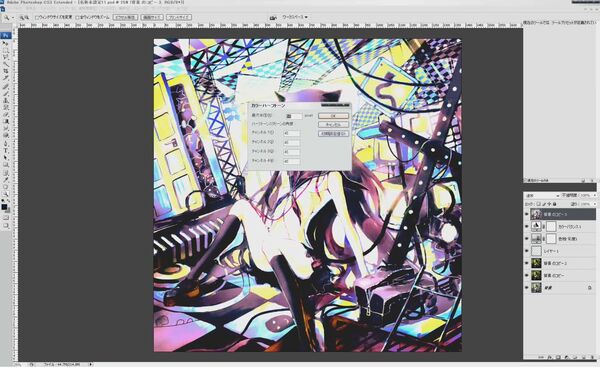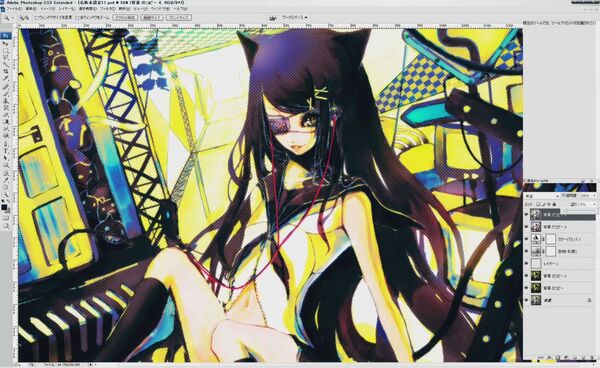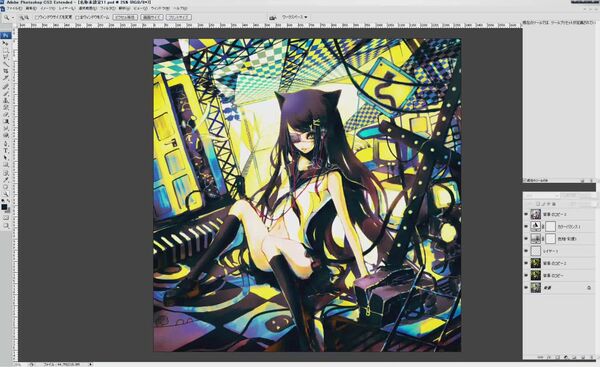グロー効果、カラーハーフトーン効果でイラストに説得力を出す
彩色を終えたら、最後は細かい加工と仕上げに移る。
まずは簡単なグロー効果(ぼんやり光輝く効果)を作る。メインの絵を描いたレイヤーを複製。ついでコピーしたレイヤーにレベル補正を適用し、「入力レベル」のグラフの真ん中の値を0.3程度まで下げていく(ここまで暗くするのは、あくまで「白く、明るい」部分にだけグロー効果を適用するため)。
同じレイヤーに、フィルターから「ぼかし」(ガウス)をかける。半径は絵のサイズによるが、今回は5.0に設定。ぼかしを適用したらレイヤーモードを「スクリーン」に変更し、不透明度を下げる。これだけでグローがかかり、画面に説得力が生まれてくる。
最後の効果は趣味の一環で、スクリーントーンを貼るようにイラスト上にドットを散らす「カラーハーフトーン」の効果を付けていく。グロー効果のときと同様に背景をコピーして、レベル補正を適用。ここでコントラストが高くなるようにしておくこと。次に、フィルターから「カラーハーフトーン」を選び、すべての値を45に設定すれば出来上がり。
レイヤーモードはオーバーレイにして、上からあまり目立たない程度にかぶせる。ハーフトーン効果が不要な部分は消しゴムで削りをかけていく。最後に全体を見て、それぞれのレイヤーの不透明度をいじり、色や明るさを調節して、ついに完成!
というわけで、出来上がったイラストがこちら!
これをあらためて今回、編集者が描いた「下絵」と比べてみる。……この差は一体。「上手すぎて参考にならないシリーズ」とでもタグ付けしていただければ幸いだ。それでも参考にしたいという方のためにPSDデータをZIP圧縮したものはこちらからダウンロード出来るようにしてあるので、その仕事ぶりを見てみてほしい。
今回、マシントラブルのために描き直しをすることになった(!)にも関わらず、ここまでのイラストを仕上げてくれたioriさん。そのプロ根性に心底惚れてしまった。実際に取材をしたことで絵がうまくなったかと言われると甚だ疑問だが、その心意気に触れただけでも学ぶものは多いはずだ。ioriさん、本当にありがとうございました!

この連載の記事
-
第8回
トピックス
プロの犯行現場|Photoshopで水着美女を描く!【彩色編】 -
第7回
トピックス
プロの犯行現場|Photoshopで水着美女を描く!【線画編】 -
第6回
トピックス
プロの犯行現場|Pixiaで秋のミニスカ娘を描く【彩色篇】 -
第5回
トピックス
プロの犯行現場|Pixiaで秋のミニスカ娘を描く【線画篇】 -
第3回
トピックス
プロの犯行現場|ネコ耳&制服美少女を描くっ!【Painter編】 -
第2回
トピックス
プロの犯行現場|美少女イラストをSAIで描く【彩色編】 -
第1回
トピックス
プロの犯行現場|美少女イラストをSAIで描く【線画編】 -
トピックス
ニコニコ動画講座の神職人を取材してみた〈目次〉 - この連載の一覧へ