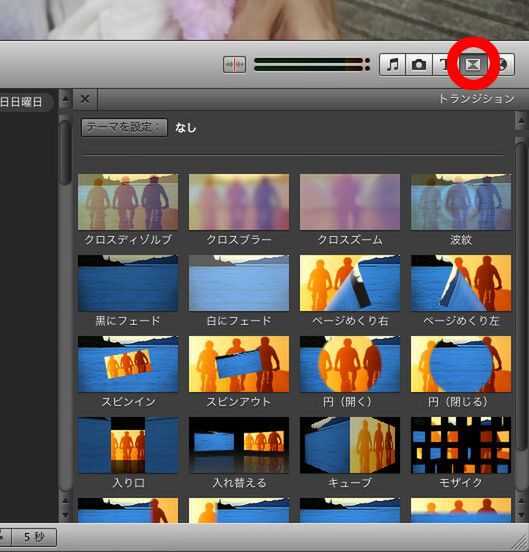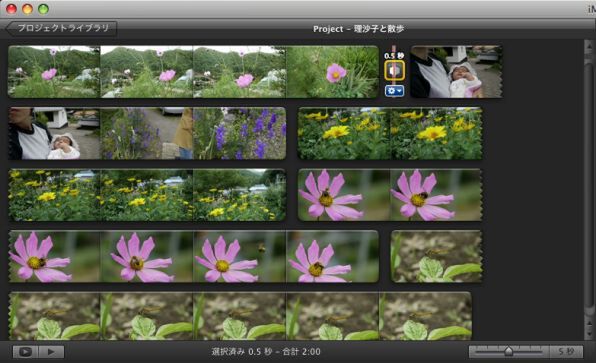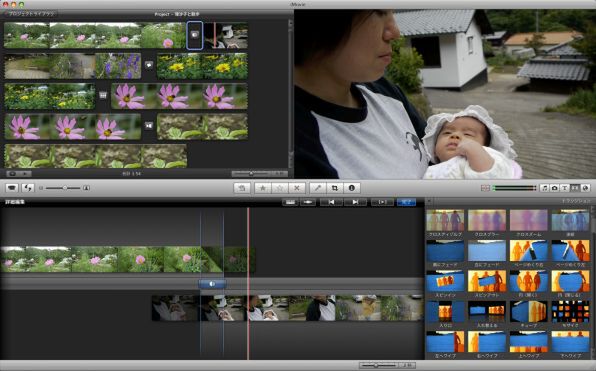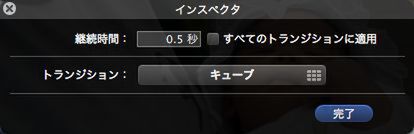4:iMovieの真骨頂 「トランジション」を使いこなす
フルオートの楽チンさを取るなら「テーマ」だが、やはりiMovieを語る上で外せないのは、シーン切り替えのアニメーション効果「トランジション」だろう。
iMovie '09に用意されているトランジションは、全24種類。クリップの映像に合わせて、より効果的に見せるトランジションを挿入するという"ひと手間"を加えれば、ムービーの作品としての完成度がワンランクアップすること間違いナシだ。もちろん、トランジションをクリップ間に挿入するのは、ドラッグ&ドロップでできるため、これまたカンタンだ。
これがiMovieのトランジションだ!
微調整で狙い通りの演出を
ということで、iMovieの基本中の基本、ムービーの取り込みからプロジェクトの作成、テーマ、トランジションまで解説してきたが、実はこれだけでもそれなりの作品ができあがる。それほど、iMovieはカンタンなのだ。
取り込んだムービーの長さやマシンの性能にも左右されるが、10分もあれば十分だろう。何かと忙しいパパ、ママも、ちょっとした空き時間でトライできるのだ。「わが子のかけがえのない今を残すために苦労はいとわない!」と気合いを入れていた人にとっては、あっけないほど短いだろう。
とはいえ、ひとたび「できる」となったら「もっとやりたい」と思ってしまうのが人間のサガ。次回はムービーの一部を拡大/縮小表示する演出効果、クリップの逆再生など、よりスペシャルなテクニックについて解説していこう。
※後編に続く

この連載の記事
-
第17回
iPhone
思い出を地図にのせて! iMovieで旅行記を作ろう -
第16回
iPhone
結婚式のお祝いビデオ、真心を込めてMacで作ろう -
第15回
iPhone
Mac&iDVDで、遠くの家族にムービーを届けよう! -
第14回
iPhone
子どもの成長をiMovieで残そう!(後編) -
第12回
iPhone
Macでビデオ編集 知っておきたい6つの疑問 -
第11回
iPhone
さらに上を目指せ ポッドキャスト収録のコツ6連発 -
第10回
iPhone
今日からDJ GarageBandでポッドキャスト作り! -
第9回
iPhone
俺の曲を聞け! GarageBandで作った音楽を共有 -
第8回
iPhone
「当方ギターのみ」でOK GarageBandでバンドやろうぜ -
第7回
iPhone
楽器って楽しい!! GarageBandでレッスンしてみた - この連載の一覧へ