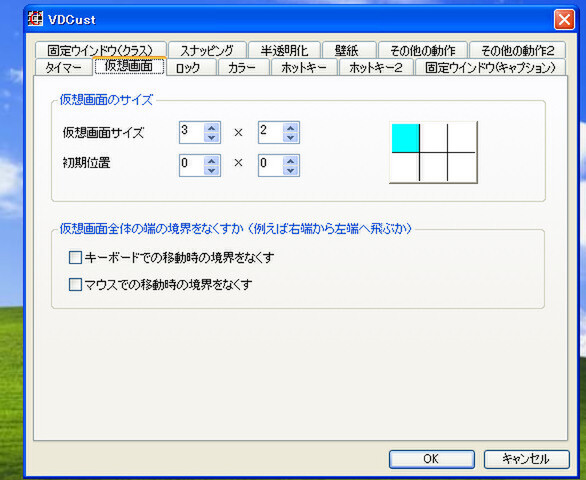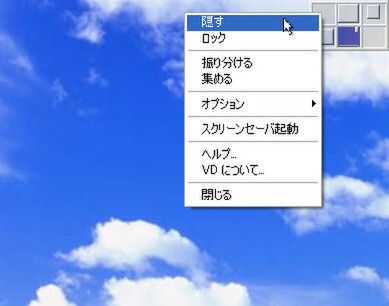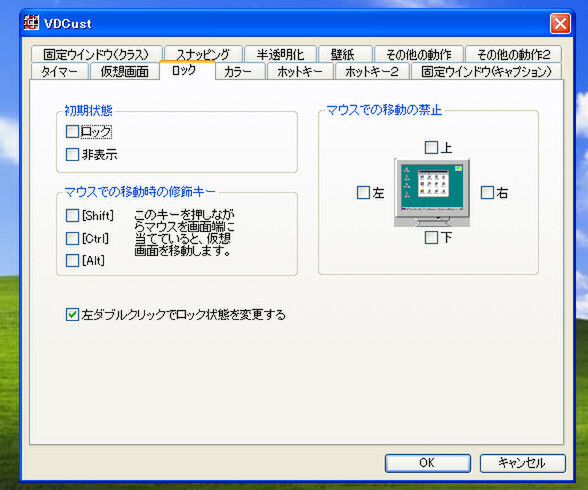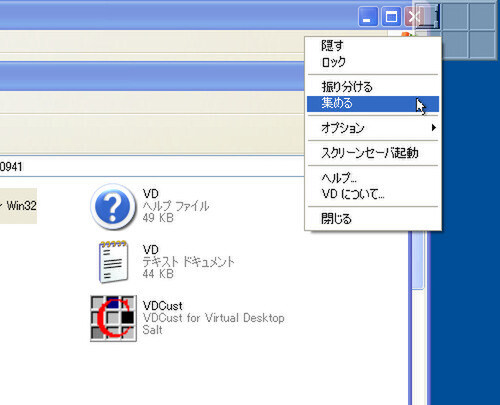仮想デスクトップの設定をマスターする
仮想デスクトップを快適に使いこなすには、ユーザーの環境に応じたカスタマイズが必要になる。まずは、最低限チェックしておきたい設定を個別に解説しよう。
Virtual Desktopのオプション→「仮想画面」タブでは、仮想デスクトップの数を、横×縦で指定する。最大で20×20まで設定できるが、あまり多くしても使いこなせない。ショートカットで手軽に切り替えられる4~6画面がお勧めだ。使い方に慣れ、より多くのアプリケーションを起動しておきたくなったら、3×3の9画面くらいがよいだろう。
Virtual Desktopの切り替え画面は半透明化しているが、画面下のアイコンはクリックできない。左上にあるのが邪魔なら、自由な場所に移動できる。ホットキーでの移動に慣れたなら、右クリックメニューから「隠す」を選び、非表示にしてしまう手もある。タスクトレイのアイコンをダブルクリックすれば、切り替え画面は再表示される。
マウスポインターを画面の四隅に動かしたときに仮想デスクトップが切り替わってほしくない場合は、「ロック」機能を利用する。切り替え画面をダブルクリックするとロック状態になり、マウスはもちろんホットキーでも画面が切り替わらなくなる。もう一度ダブルクリックすれば、ロックが解除される。
複数の仮想デスクトップに分散しているアプリケーションウインドウを、現在表示中のデスクトップにまとめるには、右クリックメニューから「集める」をクリックすればいい。どこに何を開いているのか分からなくなったときのために覚えておこう。

この連載の記事
-
第17回
PC
カッコいいメーターでデスクトップを彩る Rainmeter -
第16回
PC
見やすく楽しいカレンダーと時計でカスタマイズ -
第15回
PC
デスクトップを3D空間にする「BumpTop」 -
第14回
PC
Windowsの起動画面やログイン画面もカスタマイズ -
第13回
PC
デスクトップに散らばったアイコンをスマートに管理 -
第12回
PC
派手に動いて音までなるマウスカーソルに変身させる -
第10回
PC
Windows Vista/XPの見た目をWindows 7風に変える -
第9回
PC
ウインドウの見た目と動作をカスタマイズして便利に使う -
第8回
PC
「ObjectDock」で楽しく便利にアプリを起動 -
第7回
PC
気分やマルチディスプレーに合わせて壁紙をチェンジ - この連載の一覧へ