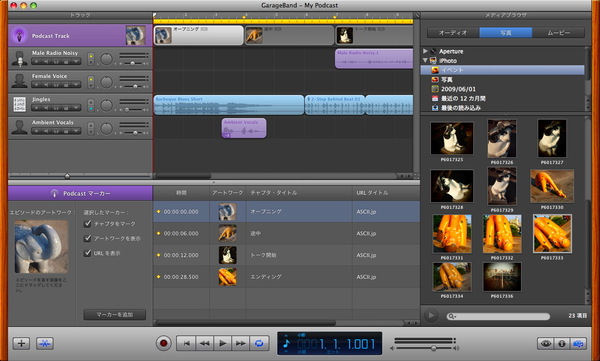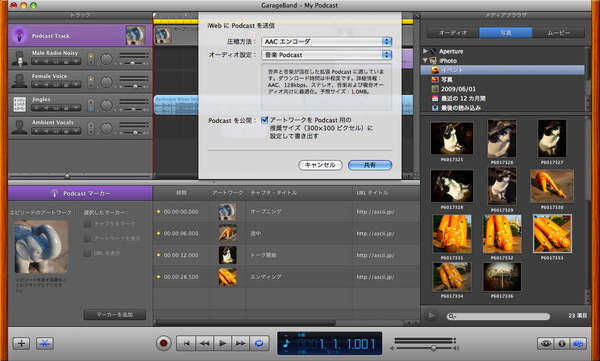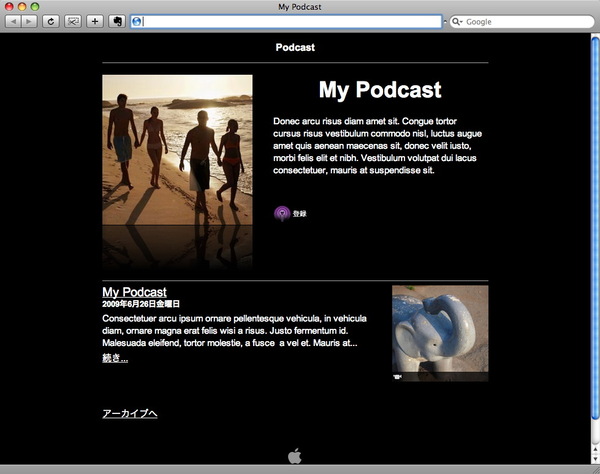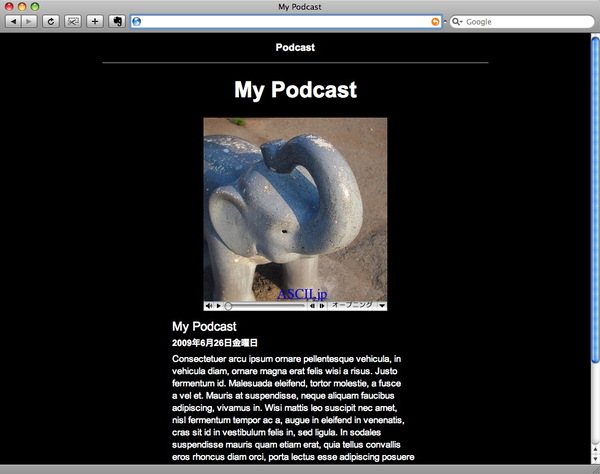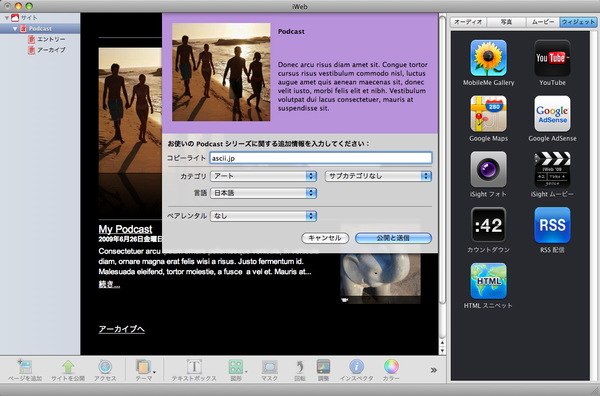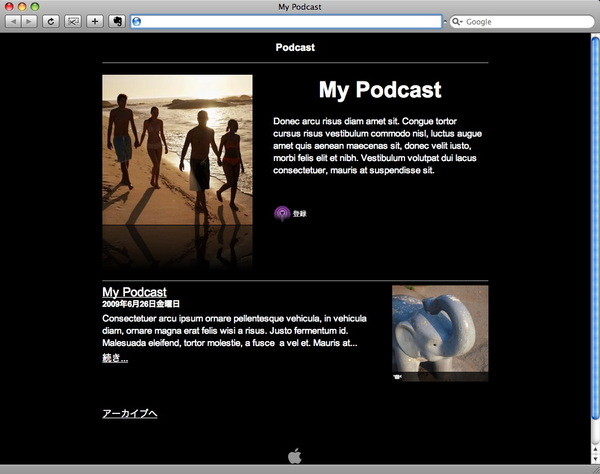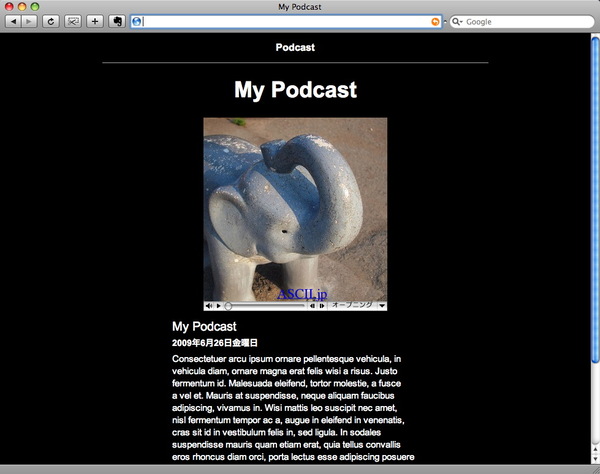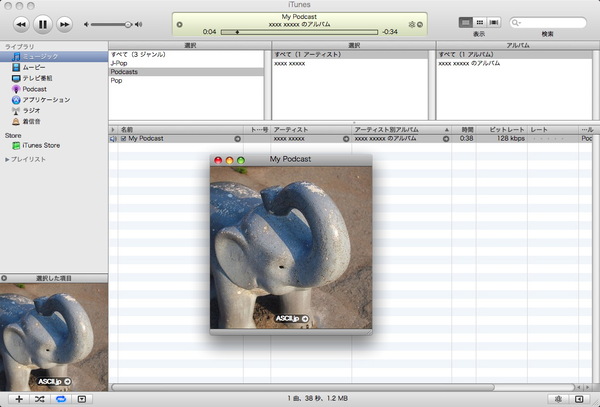細部のツメでクオリティーアップ!
ポッドキャストで一番大切なのはもちろんトーク内容だろうが、「細部のツメ」も番組のクオリティーを引き上げる意味で重要だろう。ポッドキャストでは、アートワークやチャプターが利用できる。
アートワークは、通常の曲ではアルバムジャケットとして使われている項目だ。ポッドキャストでは、「拡張ポッドキャスト」(エンハンスドポッドキャスト)と呼ばれるフォーマットを使うことで、番組内に複数のアートワークを設定しておける。手持ちの画像やiPhotoライブラリからメディアブラウザを通して画像を貼り付けておこう。
同時にチャプターを利用すれば、DVDなどでよく見かけるチャプター単位で再生場所を選んだり、ウェブサイトと連携するといった芸当も実現可能だ。
いよいよネットに公開!
アートワークやチャプターといったデコレーション部分の調整を終えたら、いよいよインターネット上に自分の番組を公開しよう。
通常はポッドキャストの公開にもウェブサイトを作った上で、面倒な手順が必要になるが、その辺もGarageBandは考えられている。前回も紹介したように、「共有」メニューから「iWebにPodcastを送信」を選べば、同じiLifeに含まれる「iWeb」が立ち上がる。あとは現れたテンプレートから「Podcast」を選択することで、手軽にポッドキャスト対応のウェブサイトが作れるというわけだ。
iWebにはiTunes Storeに自分のポッドキャストを登録する機能も用意されている。iWebのファイルメニューから「PodcastをiTunesに送信」を選ぶと、iTunes Storeでの表示に必要なコピーライト、カテゴリ、言語などの付加的情報を入力できるダイアログが表示されるので、適宜情報を入力し最後に「公開と送信」ボタンをクリックすれば送信完了だ。
iTunes Store側での処理が終了すれば、有名ポッドキャスト番組などに混じって、自分のポッドキャストも閲覧することができるようになる。楽しみに待とう!
iWebから、iTunes StoreにGarageBandで作成したポッドキャストに関する情報を送信できる。ここで設定したカテゴリは、そのままiTunes Store内の「Poadcasts」ディレクトリでのカテゴリとして反映される。さらに自分のポッドキャストのRSSフィードを送信することもできる
iWebで作ったポッドキャスト対応サイトの作成例。ポッドキャスト本体のファイルは、画像付きのMP4(.m4a)で保存されているため、ウェブ上ではQuickTimeによるプレビュー機能でまるで紙芝居のように楽しめる。もちろん、チャプターの選択も可能だ
※次回はマイク選びやエフェクトなど、ポッドキャスト収録の上級編をお届けするぞ!

この連載の記事
-
第17回
iPhone
思い出を地図にのせて! iMovieで旅行記を作ろう -
第16回
iPhone
結婚式のお祝いビデオ、真心を込めてMacで作ろう -
第15回
iPhone
Mac&iDVDで、遠くの家族にムービーを届けよう! -
第14回
iPhone
子どもの成長をiMovieで残そう!(後編) -
第13回
iPhone
子どもの成長をiMovieで残そう!(前編) -
第12回
iPhone
Macでビデオ編集 知っておきたい6つの疑問 -
第11回
iPhone
さらに上を目指せ ポッドキャスト収録のコツ6連発 -
第9回
iPhone
俺の曲を聞け! GarageBandで作った音楽を共有 -
第8回
iPhone
「当方ギターのみ」でOK GarageBandでバンドやろうぜ -
第7回
iPhone
楽器って楽しい!! GarageBandでレッスンしてみた - この連載の一覧へ