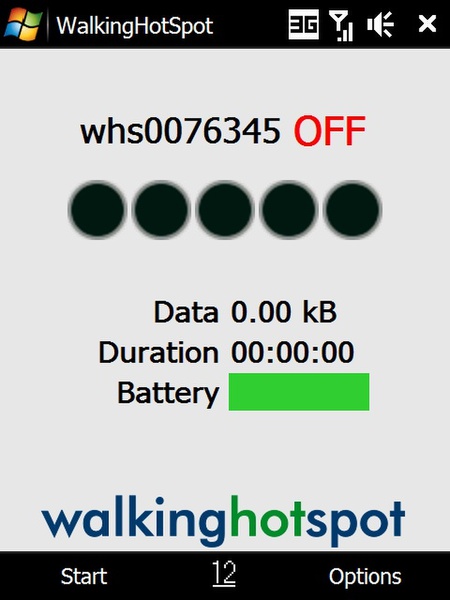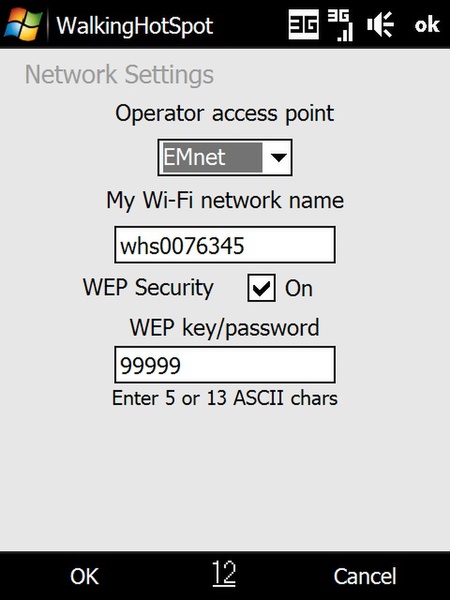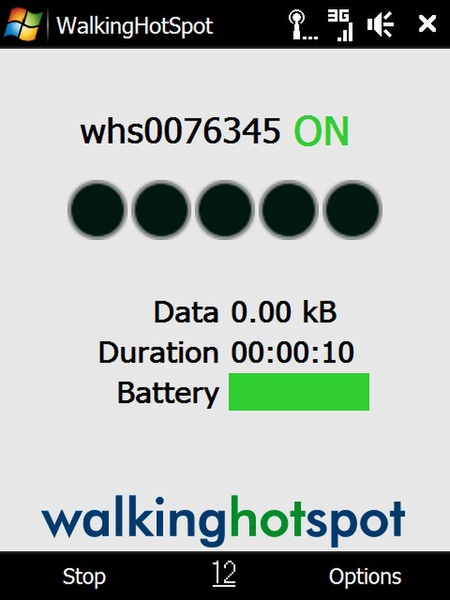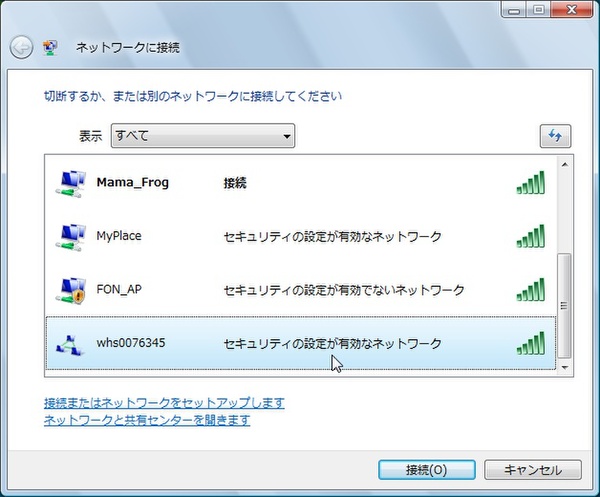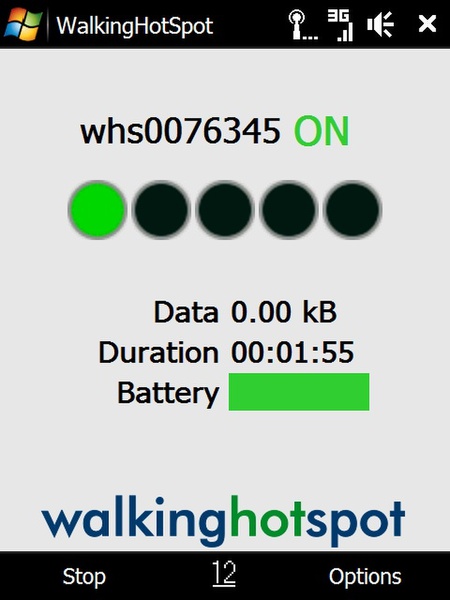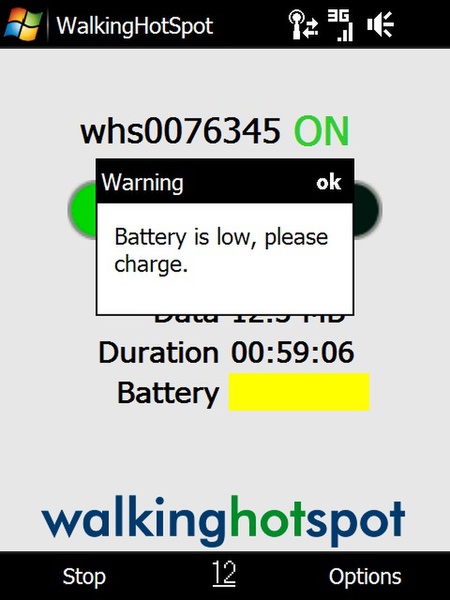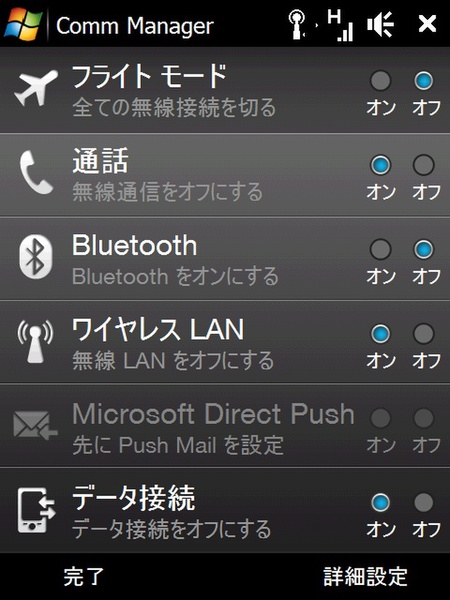Windows Mobile端末を
無線LANルーター化してみよう
第1回でも紹介したように、イー・モバイルは音声端末をPCに接続してデータ通信をした場合でも、データ端末での契約時と同様にデータ通信料の上限が4980円(または5980円)に留まる。
そこで無線LAN機能が搭載されているWindows Mobile搭載のスマートフォンを無線LANルーター化して活用する方法を紹介しよう。
このような機能を提供する代表的なソフトとして「WalkingHotSpot」、「WMWiFiRouter」などがある。他にも無料で同等のことを実現するツールもあるが、この両ソフトは起動するだけの簡単操作なので初心者にはこちらをお勧めしたい。
「WalkingHotSpot」は無期限利用の場合24.99ドル、月額利用の場合は6.99ドル/月。「WMWiFiRouter」は21日間のトライアル期間があり、19.99ドルで無期限利用できる。
ここではイー・モバイルのスマートフォン「Touch Diamond(S21HT)」に「WalkingHotSpot」をインストールして、Windows Vistaから接続し、実際に使用してみた。
WalkingHotSpotを起動したら、実際はすぐにも通信できるが、オープンなアクセスポイントにするのでなければセキュリティ設定を行なおう。
WEPキーを設定したら、メイン画面に戻り、通信をスタートすれば準備完了。
その後、PCなどからアクセスして無線LANで接続する。今回はWindows Vista内蔵のノートPCを用いた。[ネットワークに接続]からアクセスポイントを自動検索するとSSIDがみつかるので、設定したWEPキーを入力して接続する。
通信速度はもちろんイー・モバイル端末のデータ通信速度に準じる。端末をケーブルで直接接続していないぶんだけ、モバイル環境での使い勝手は良好だ。
ただし、Windows Mobile端末のバッテリの消費は激しいので注意が必要だ。テストに使用したS21HTの場合、およそ1時間の使用でバッテリ消耗のアラートが表示された。長時間利用する場合はACアダプターに接続された環境での利用が必須だろう。またWalkingHotSpot起動中はS21HT本体が高温になった点も若干気になった。
なお、通信中の着信と発信、通話はすべて問題なくできた。蛇足ながら、Windows Mobileの通信関連を設定する「Comm Manager」でデータ接続や無線LANの設定を有効にしておくことを忘れないようにしよう。
また、WalkingHotspotとクライアントの間の接続は、無線アクセスポイントに接続する「インフラストラクチャモード」ではなく、無線LAN機器間を直接接続する「アドホックモード」を用いる。そのため通常のPCやPSP、iPod Touchなどは接続可能だが、ニンテンドーDSは繋ぐことができない。

この連載の記事
-
第5回
スマホ
無線データ通信のわからないことを総ざらえ -
第3回
スマホ
公衆無線LANサービスを併用して、さらに快適通信 -
第2回
スマホ
ネットブックとのセットは得か損か? 料金を徹底検証 -
第1回
スマホ
速度は? 価格は? 各社の無線データサービスをチェック -
スマホ
本当に使える無線データ通信はこれだ! - この連載の一覧へ