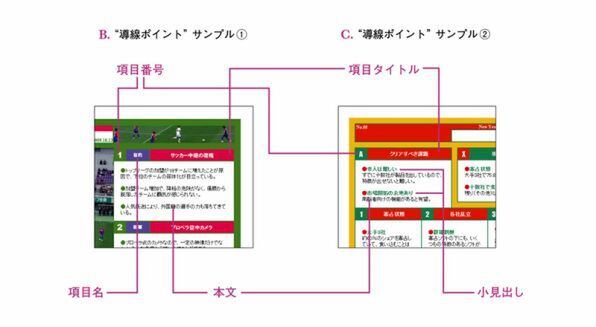デザイン
Excel「1枚企画書」の導線の作り方
PowerPointが矢印によるフローを主体に組み立てられるのに対し、Excel「1枚企画書」では、枠取りされた四角形(コンテンツボックス)を順番に見せる工夫が必要となる。それが、数字やアルファベットによる“導線ポイント”というものである。これをもっとも目立つように工夫することで、見た瞬間に企画の構図が頭にスッと入ってくるようなExcel「1枚企画書」を作り上げることができる。
数字とアルファベットで流れを作る
Excel「1枚企画書」は、コンテンツエリアの中に四角形を敷き詰めていきますが、こうした表現法ならではの上手な見せ方があります。その点についてPowerPoint との違いで説明することにしましょう。
PowerPoint「1枚企画書」の場合、作成法の基本は「テキスト入りの図形」(区分けされたブロック)を「矢印による流れ」(フロー)で展開を作っていく方法を取ります。こうすることで全体の構図と細部の流れの両方をきれいに見せることができます。
それに対してExcel「1枚企画書」は、テキストを流し入れる「セルの集合体を枠線で囲んだもの」(ボックス)が互いに接触しているので、「矢印による流れ」(フロー)が有効に働きません。
その代わりに用いるのが、数字やアルファベットです。
下図Aは典型的なExcel「1枚企画書」ですが、四角形がぎっしり配置されていて、矢印のフローもありませんが、数字やアルファベットがあるおかげで、流れや展開を目で追っていくことができます。
“導線ポイント”で視線を導く
四角形にポイントとなる部分を設け、「1」「2」「3」と番号が振ってあると、見た人は当然、「1」「2」「3」の順番で読んでくれます。
「A」「B」「C」も同じように使用できますが、「1」「2」「3」とは多少使い方を変えます。つまり「1」「2」「3」が順序だとしたら、「A」「B」「C」は並記するときに用いて、同じ企画書内で両者を使い分けます。
しかしこれは厳密なものではなく、順序をいくつも見せる場合は数字とアルファベットを臨機応変に使い分けます。ほかにも導線を作る箇所があれば「X」「Y」なども使用するといいでしょう(上図A)。
Excel「1枚企画書」のもうひとつの特徴は、こうした“導線ポイント”になる「項目番号」と、「項目名」や「項目タイトル」を入れるスペースがセットになっている点というです。
下図のBとCを見るとわかりますが、ここを目立たせることによって、フローの順番へ最初に目がいくように仕向けられ、続いて「何について」(項目名)の「何」(項目タイトル)が書かれているかを即座に読み取ってもらうことができるのです。
“導線”のつけ方とパーツの構成要素
本文中の図Aでまず目に飛び込んでくるのは、濃い青色の上に書かれた白抜きのアルファベットと数字である。この“導線ポイント”によって最初に論理の道筋を示すことができる。
具体的に言うと、上段は1(左側)、2(右側)、3(中央)の順に展開し、中段は左から右へA、B、C の順に進み、下段はX(左側)とY(右側)が対比関係にある。図B、Cの例でもわかるように、Excel「1枚企画書」は項目事項と企画内容とがセットになった企画書である。
次回は、Excel「1枚企画書」がどのように作られていくかを操作プロセスで説明したあと、具体的な事例について見ていくことにします。
■Amazon.co.jpで購入

この連載の記事
-
第2回
ビジネス
Excel「1枚企画書」の“必勝フォーマット” - この連載の一覧へ