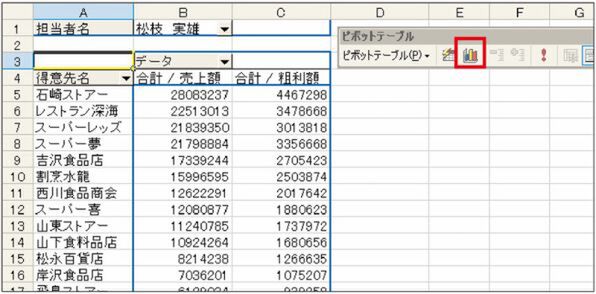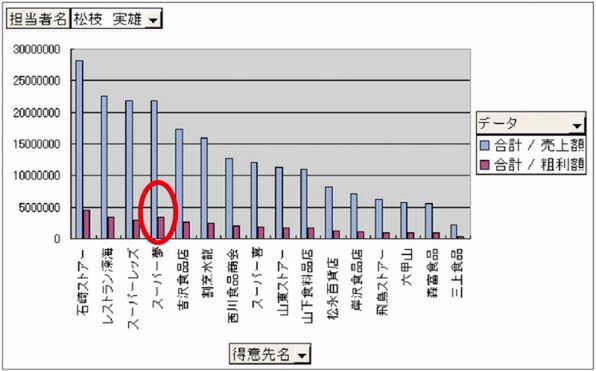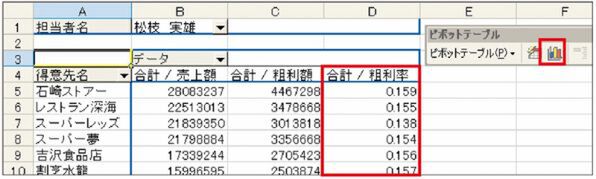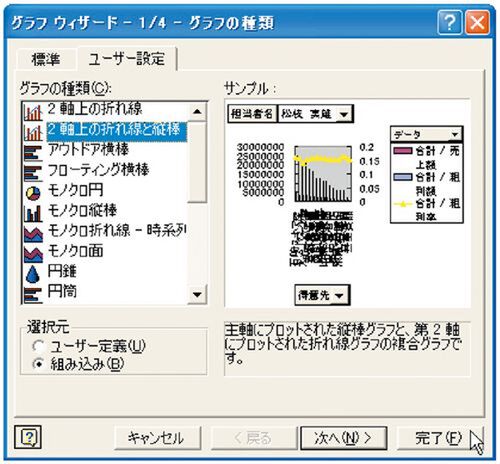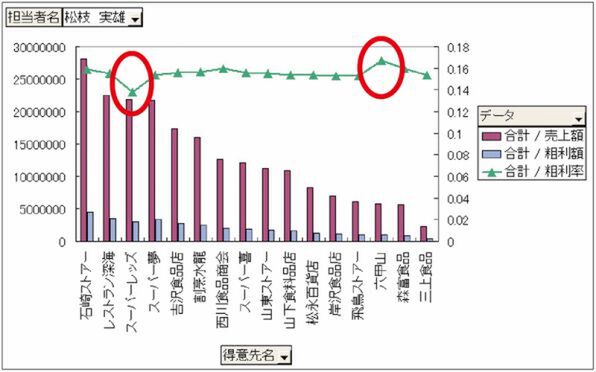「グラフ分析は異常値分析」操作解説
順位比較で異常値を見つける
順位比較グラフの作成
異常値分析のひとつに、順位比較グラフを利用する分析方法があります。たとえば、売上高順グラフに粗利額を表示させて比較し、売上高順と異なる傾向を示すモノを、異常値として分析対象にします。
操作事例
得意先別の売上額と粗利額を比較して、顕著な高粗利額や低粗利額の得意先を、異常値として分析対象に選びます。
ここでは、ある担当者の得意先の売上額と粗利額を比較し、その後、粗利率を加えて異常値を分析します。
操作1――
得意先別売上額順粗利額表の作成
サンプルとして「得意先売上粗利データ」のExcelファイルを開きます。ピボットテーブルを起動し、[担当者名]をページ欄へ、[得意先名]を行欄へ、[売上額]と[粗利額]をデータ欄へ、それぞれドラッグします(関連記事)。[担当者名]から「松枝実雄」を条件指定します。
操作2――
データ欄の整理
B3にある[データ]ボタンを、ここではC3の列欄へドラッグします。
操作3――
売上額順に並べ替えてグラフ作成
[売上額](B列)の任意の数値をクリックし、[降順に並べ替え]ボタンをクリックします。
[グラフウィザード]ボタンをクリックし、積み上げ縦棒グラフが表示されたら、「集合縦棒グラフ」に変更します((関連記事))。
解説――異常値を見つける
売上額順に並んだグラフで、粗利額が前の得意先より多いものがあります。「スーパー夢」です。
これだけでは、「スーパー夢」が粗利率が高いのか、前の「スーパーレッズ」が低いのか判断できません。
そこで粗利率を加えたグラフを作成し、異常値分析を行います。
操作4――
粗利率の追加と新規グラフの作成
ピボットテーブルのシートに表示を切り替えて、[フィールドリスト]から[粗利率]をデータ欄へドラッグします。次に[グラフウィザード]ボタンをクリックします。
操作5――
粗利率表示のため2軸グラフに変更
グラフが作成されたら、再び[グラフウィザード]ボタンをクリックし、表示された[グラフウィザード 1/4]画面で、[ユーザー設定]タブをクリックします。
[グラフの種類]から「2軸の折れ線と縦棒」を選択して、[完了]ボタンをクリックします。
解説――
異常値を分析する
このグラフを見ると、異常値は「スーパー夢」ではなく、「スーパーレッズ」の低粗利率であることがわかります。また、「六甲山」が高粗利率の異常値と判明しました。
このように、順位比較や率比較によって異常値を発見し、その異常値に絞った分析を続けて行ないます。
■より詳しくなりたい人にオススメBOOK(Amazon.co.jp)

この連載の記事
-
第4回
ビジネス
Excelデータの並べ替えでお手軽分析! -
第3回
ビジネス
Excelピボットグラフで多角的に分析する -
第2回
ビジネス
Excelピボットテーブルでデータ分析 -
第1回
ビジネス
Excelはデータベース活用ツールだ - この連載の一覧へ







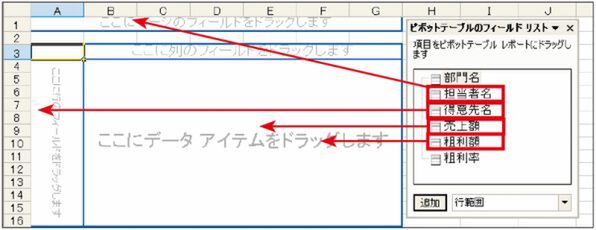
![[データ]ボタンを移動 [データ]ボタンを移動](/img/2009/06/17/844181/l/5693294547858c6f.jpg)