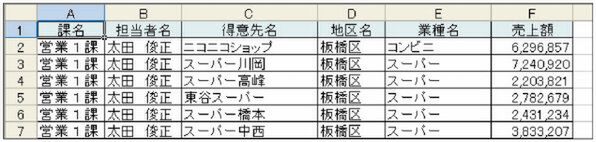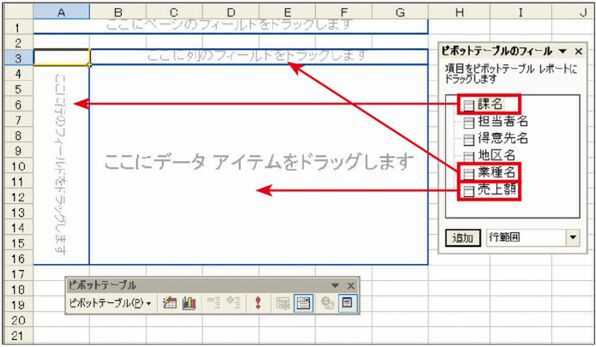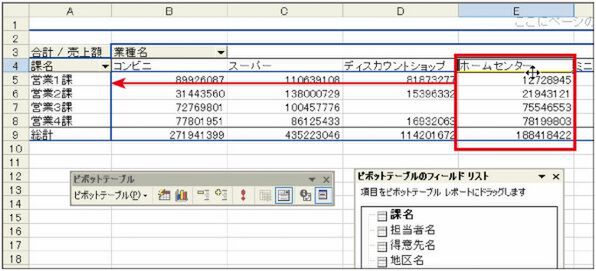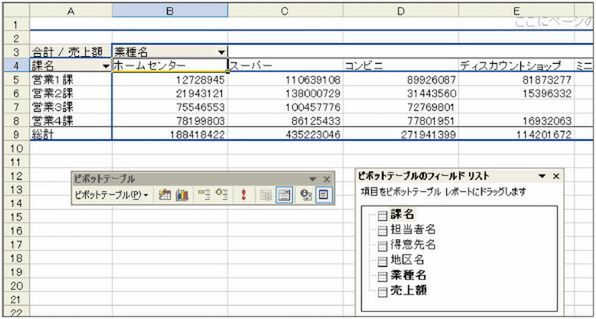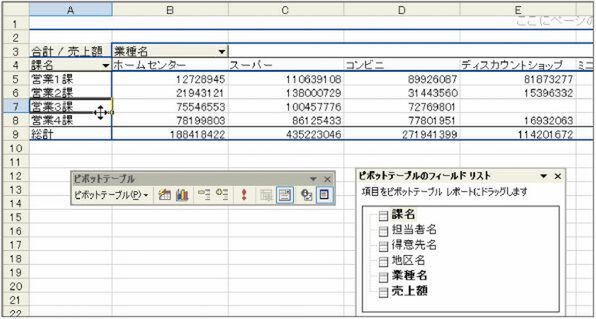「データの並べ替えが分析のスタート」操作解説
比較したい項目順に並べる
ピボットテーブル項目名の移動
ピボットテーブルを作成すると、項目名は自動的に文字コード順に並んで表示されます。これを、比較したい項目名順に自由に並び替えることもできます。行欄と列欄でも同じ要領で変更できます。
操作事例
売上データから「課別業種別売上表」のピボットテーブルを作成します。
業種名の表示順を、「ホームセンター」「スーパー」「コンビニ」の順になるように変更します。ここでは「ホームセンター」の例で説明します。
操作1――
「課別業種別売上表」の作成
サンプルとしてここでは「売上データ1.xls」を開きます。ピボットテーブルを起動し(関連記事)、[課名]を行欄へ、[業種名]を列欄へ、[売上額]をデータ欄へドラッグします。
グラフの種類の変更は、ピボットグラフ画面で[グラフウィザード]ボタンをクリックし、[グラフウィザード]を表示させて行ないます。普通のExcelのグラフ作成時の、グラフの種類選択と同じ操作です。
操作2――
項目名の移動
移動する項目名をクリックし、太くなった枠にマウスポインタを合わせて十字の形に変わったら(Excel 2000では変わりません)、マウスの左ボタンを押し続けます。ポインタが通常の矢印になるので、移動したい場所までドラッグ&ドロップします。
ここでは、E4の「ホームセンター」を、A列とB列の間に移動します。
操作3――
列欄の表示順の変更
「ホームセンター」が一番左に移動しました。同じ要領で「スーパー」と「コンビニ」も移動させてみました。
このように、移動したあとにグラフ化すると、変更した順番でグラフが作成されます。
操作4――
行欄の表示順の変更
列欄の場合と同様に、項目枠をクリックして指定し、十字ポインタ状態から矢印にして、任意の場所に移動することができます。

この連載の記事
-
第5回
ビジネス
Excelグラフは魔物? それとも分析のミカタ!? -
第3回
ビジネス
Excelピボットグラフで多角的に分析する -
第2回
ビジネス
Excelピボットテーブルでデータ分析 -
第1回
ビジネス
Excelはデータベース活用ツールだ - この連載の一覧へ