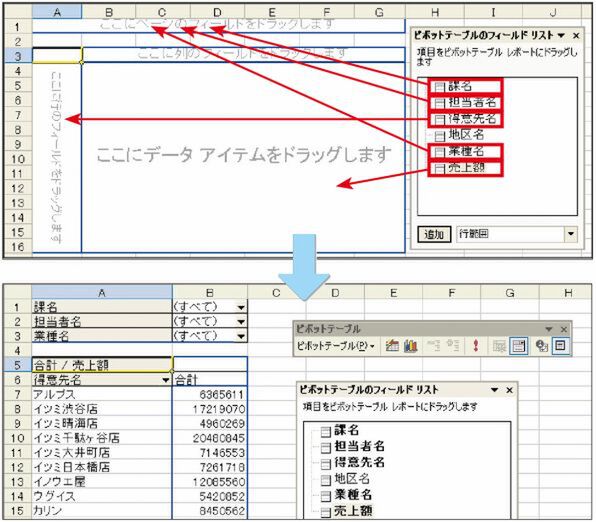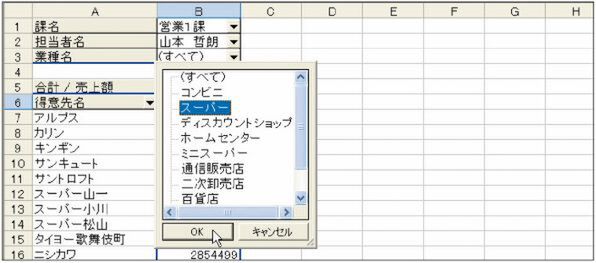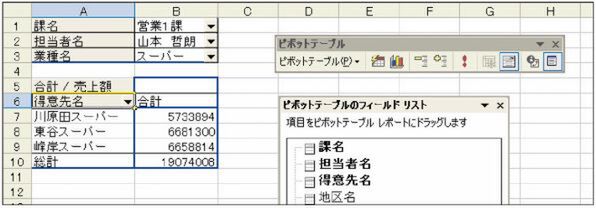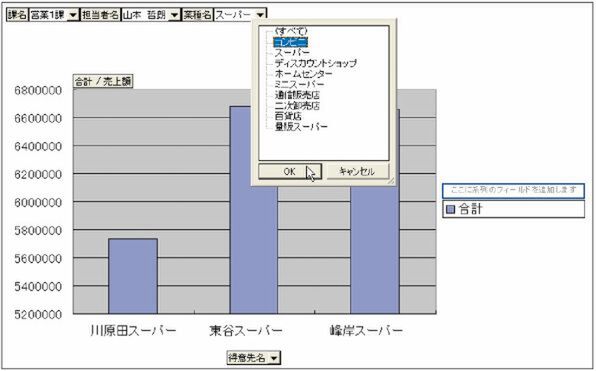「データを絞り込み、必要なデータのみ表示する」操作解説
複数条件でデータを絞り込む
ページ欄での複数項目指定
膨大なデータの中から「A課Bさん担当のC商品の売り上げ」のようにピンポイントで見たいデータもあります。この場合、ページ欄に複数項目を入れ、条件とする内容を選択してデータを絞り込みます。
操作事例
売上データから「課別業種別売上表」のピボットテーブルを作成します。
売上データから、営業1課の山本哲朗さんが担当するスーパーの、得意先別売上表を作成します。抽出条件として[課名]から「営業1課」、[担当者名]から「山本哲朗」、[業種名]から「スーパー」を指定します。
操作1――
抽出条件付き「得意先別売上表」の作成
ここではサンプルとして「売上データ1.xls」を開きます。ピボットテーブルを起動し(関連記事)、[課名]と[担当者名][業種名]をページ欄へ、[得意先]を行欄へ、[売上額]をデータ欄へドラッグします。
操作2――
抽出条件1の指定
1つ目の抽出条件を設定します。ここでは、ページ欄のB1にある[課名]の下矢印ボタンをクリックし、「営業1課」を選択して、[OK]ボタンをクリックします。
操作3――
抽出条件2の指定
2つ目の抽出条件を指定します。ここでは、[担当者名]の下矢印ボタンをクリックし、条件としたい「山本哲朗」を選択して[OK]ボタンをクリックします。
操作4――
抽出条件3の指定
3つ目の抽出条件を指定します。[業種名]の下矢印ボタンをクリックして、条件としたい「スーパー」を選択して[OK]ボタンをクリックします。
解説――
3つの条件で抽出されたデータ
これで、営業1課の山本哲朗さんが担当するスーパーだけの得意先別売上表が完成しました。
このように複数条件で絞り込んだ表(抽出表)を、簡単に作成することができます。
解説――
条件設定済みグラフの作成
上記で作成したピボットテーブルで[グラフウィザード]ボタンをクリックすると、3つの条件が設定されたグラフが作成されます。
またここで、図のように条件設定を変更して、別の条件のグラフにすぐに変更できます。
次週はグラフを使い分けて傾向を強調する分析手法を紹介します。
■より詳しくなりたい人にオススメBOOK(Amazon.co.jp)

この連載の記事
-
第5回
ビジネス
Excelグラフは魔物? それとも分析のミカタ!? -
第3回
ビジネス
Excelピボットグラフで多角的に分析する -
第2回
ビジネス
Excelピボットテーブルでデータ分析 -
第1回
ビジネス
Excelはデータベース活用ツールだ - この連載の一覧へ