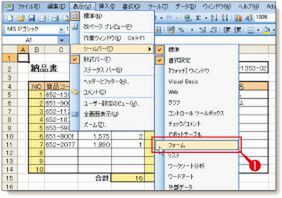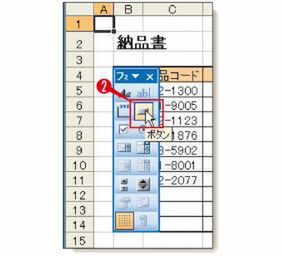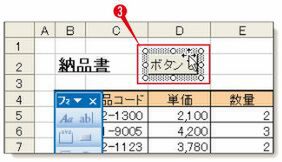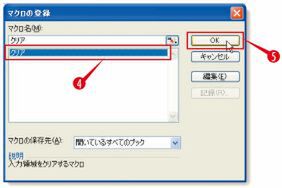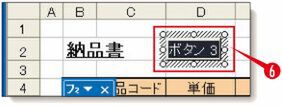マクロの作り方――その2 Excelシート上から記録したマクロを実行する
マクロを作成したら、必ず実際に動かして確認します。保存したExcelファイルを開けば、いつでもそのマクロを実行することができます。実行する方法にはいくつかありますが、ここではよく使う2つの方法を紹介します。
ひとつは、「マクロ」画面から行なう方法です。メニューバーから「マクロ」画面を表示させ、目的のマクロをリストボックスから選んで[実行]ボタンをクリックします。
メニューバーから実行
メニューバーの[ツール]→[マクロ]→(1)[マクロ]を選択する(または[Visual Basic]ツールバーのいちばん左のボタンをクリックする)。
前のページで作成したマクロの名前である(2)[クリア]マクロを選択し、(3)[実行]ボタンをクリックする。
データが消去された。これで、マクロが正しく動作しているのを確認できた。
もうひとつはボタンを使う方法です。「フォーム」ツールバーを使って[ボタン]を作ります。図形を作成するときと同じ要領でボタンをシート上に配置すると、「マクロの登録」画面が表示されます。ここで選択したマクロが、ボタンをクリックしたときに実行されるようになるのです。ボタンは、大きさも見出しも自由に変更できます。すでにマクロが登録されているボタンを変更したい場合は[Ctrl]キーを押しながらクリックすると、通常の図形と同じように選択できます。そのままクリックするとマクロが実行されてしまいます。
ボタンを作って実行
メニューバーの[表示]→[ツールバー]→(1)[フォーム]をクリックして、フォームツールバーを表示する。
表示されたツールバーのなかから、(2)[ボタン]を選択する。
(3) ボタンを配置したい場所をクリックする。ボタンができて「マクロの登録」画面が表示される。
「マクロ登録」画面のマクロ名で(4)[クリア]を選択し、(5)[OK]ボタンをクリックする。
ボタンの名前は、分かりやすい名前に変更できる。(6) ボタンの端をクリックして、ボタン名を反転させる。
わかりやすい名前に変更する。ここでは(7)「クリア」と入力。入力が終わったら(8) ツールバーを閉じる。ボタンが非選択になるようにほかのセルをクリックする。これで、ボタンを押すといつでも「クリア」マクロを実行できる。
次回はVBエディタの仕組みを理解して、自分でマクロを書いてみることにチャレンジします! お楽しみに。
■参考書籍をAmazon.co.jpで購入
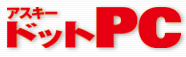
R
http://www.asciidotpc.jp/
本記事は「アスキードットPC 2007年2月号」の特別付録を元に、編集・再構成したものです。

この連載の記事
-
第5回
ビジネス
Excel VBA実践編 III――繰り返しや条件別指定も -
第4回
ビジネス
Excel VBA実践編 II――属性変更も簡単 -
第3回
ビジネス
Excel VBA実践編――基本構文を知る -
第2回
ビジネス
Excel VBAエディタを使ってみよう -
ビジネス
「Excel VBA」でプログラム入門 - この連載の一覧へ






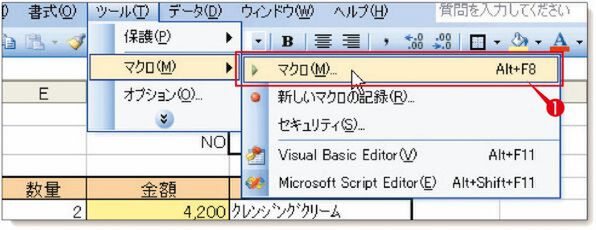
![[クリア]マクロを選択 [クリア]マクロを選択](/img/2009/06/05/843240/l/307c71fafe2d463e.jpg)
![[クリア]マクロが実行された [クリア]マクロが実行された](/img/2009/06/05/843241/l/935c7bf0ffe713de.jpg)