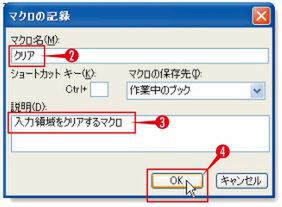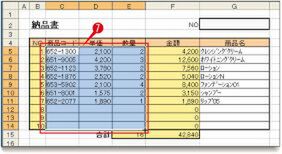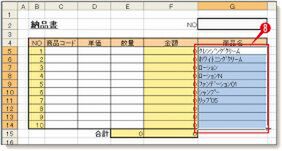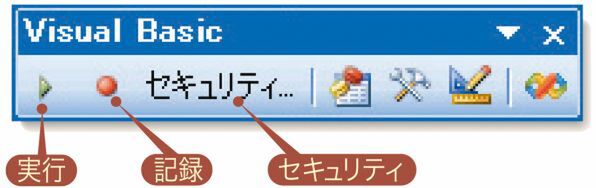マクロの作り方
「マクロ記録」機能を使うのがマクロ作成の基本
マクロを記録する
マクロを覚える早道は、実際に作ってみること。ここではExcelの「マクロ記録」機能を使った作り方を紹介します。Excelには、Excelで行なった操作をVBAのプログラムコードに自動翻訳する機能があり、VBAの知識がまったくなくてもマクロを作ることができます。それが「マクロ記録」機能です。コードをひとつひとつ入力して作る方法もありますが、それは次回説明します。
まず、メニューバーの[ツール]→[マクロ]→[新しいマクロの記録]をクリックすると、マクロの名前などを入力する画面が開きます。ここで、必要事項を入力して[OK]ボタンをクリックすると、画面左下に「マクロ記録中」と表示されて、記録が開始されます。ここからマクロ記録が終了するまでに行なった操作が、そのマクロの指示内容になります。もし誤った操作や余分な操作をした場合、それも記録されてしまうので注意してください。手順をあらかじめ確認してから、マクロ記録を開始するのがポイントです。
ここで紹介している操作だけでなく、罫線やフォントの設定など簡単な操作を使ってマクロ記録の練習をしてみるといいでしょう。Excelの基本操作であれば、ほぼなんでも作れます。ただし、複雑な操作などマクロ記録では作れないものはVBAのコードを書いて作成する必要があります。

この連載の記事
-
第5回
ビジネス
Excel VBA実践編 III――繰り返しや条件別指定も -
第4回
ビジネス
Excel VBA実践編 II――属性変更も簡単 -
第3回
ビジネス
Excel VBA実践編――基本構文を知る -
第2回
ビジネス
Excel VBAエディタを使ってみよう -
ビジネス
「Excel VBA」でプログラム入門 - この連載の一覧へ