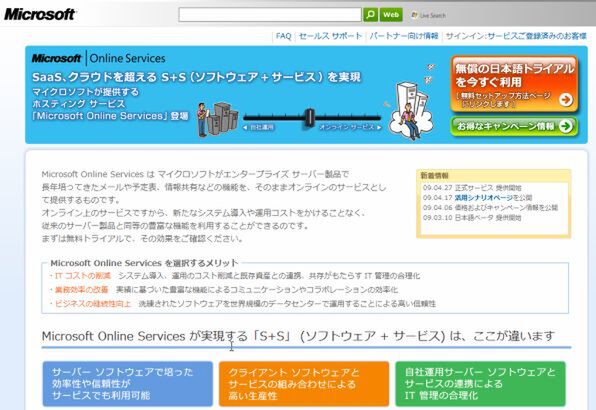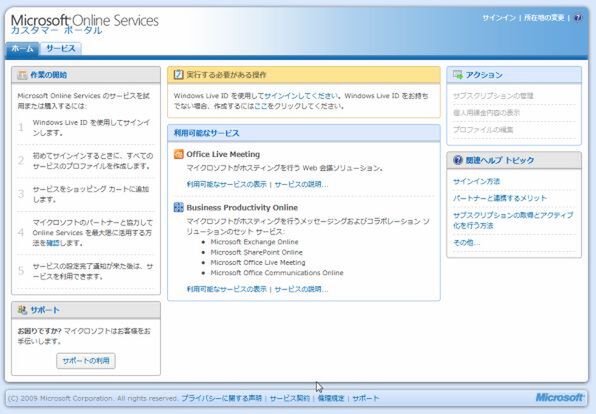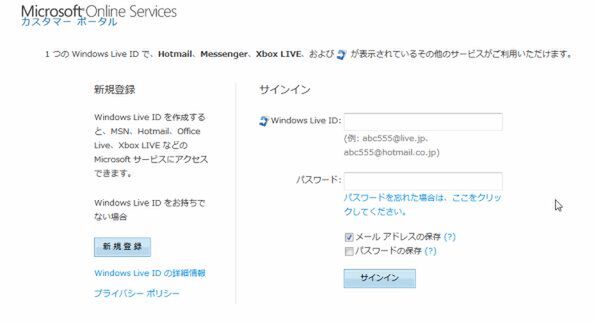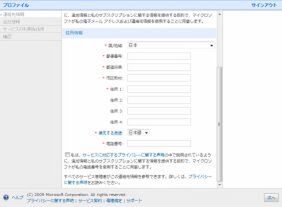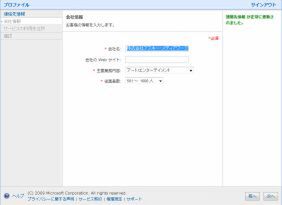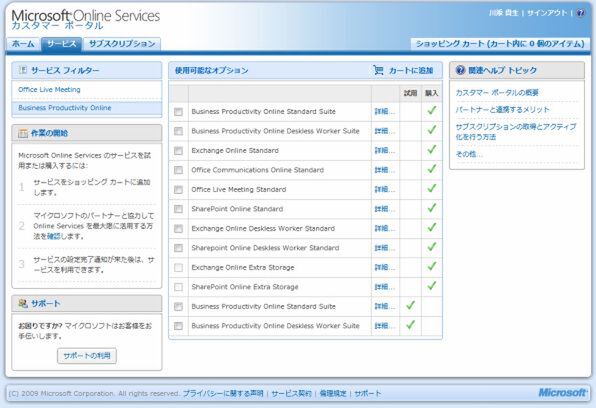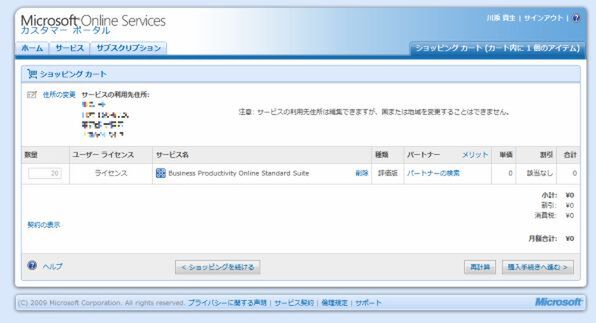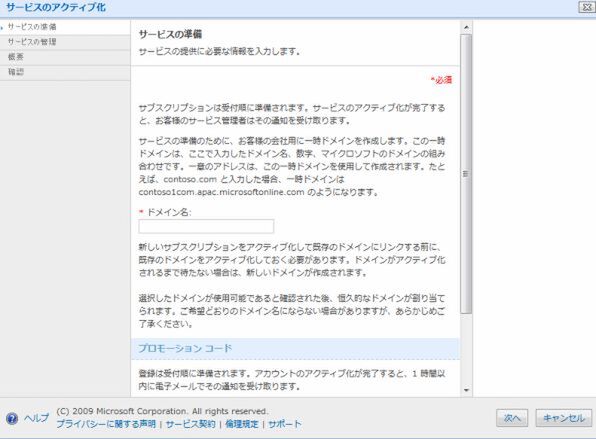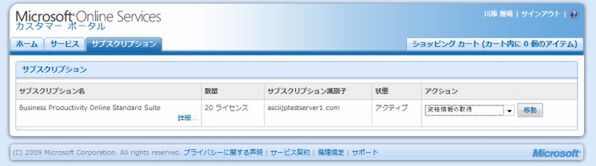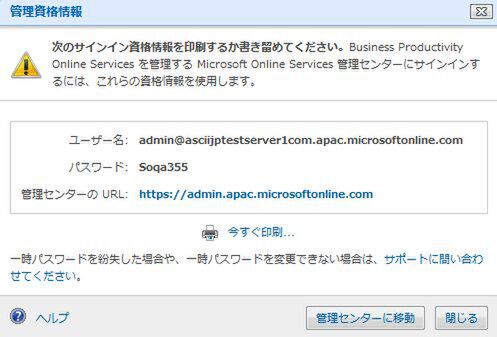とにかく無償!
まずは試そう
では早速無償トライアルに申し込んでみよう。まず同社のMicrosoft Online Servicesのページ(http://www.microsoft.com/japan/online/default.mspx)にアクセスし、「無償の日本語トライアルを今すぐ利用」と書かれたボタンをクリックしてほしい。
Microsoft Online Servicesのポータル画面が表示されるので、右上のサインインをクリックする。続く画面でWindows Live IDの入力を求められる。すでに作成していればそれを入力、持っていなければここで作成しよう。ログイン後は、画面に従って会社情報などを入力していけばよい。
続けて、試用するサービスを選択する。フル機能の「Business Productivity Online Suite」と、Webアクセス限定の「Business Productivity Online Business Worker Suite」の2種類が試用で選択できる。今回はフル機能のBusiness Productivity Online Suiteを選択した。
確認メッセージがいくつか表示された後、ドメイン名の入力画面が表示される。その後管理者の個人情報の入力画面が表示され(すでに入力した連絡先情報が自動的にコピーされるので、特に違いがなければそのまま「次へ」をクリックする)、最後に入力内容を確認してこのステップは完了だ。
ただ、この段階ではまだBPOSを使うことはできない。ここまでの手順を終わらせた後、メイン画面で「サブスクリプション」タブをクリックすると、以下の画面が表示されるので、ここでアクション項目から「今すぐアクティブ化」を選び「移動」ボタンをクリックする。
続けて、同じくサブスクリプション画面で、アクション項目から「資格情報の取得」を選択し、管理者としてログインするための情報を表示させる。
以上がBPOSの試用版を利用するためのステップとなる。長く感じるかもしれないが、Windows Live IDさえあれば迷うことなく設定を進められるはずだ。
次回は実際にBPOSを使いながら、そのメリットを紹介していきたい。なお、サーバーの管理なんてしたことがないという人でも使えるよう、分かりやすく解説していく予定だ。

この連載の記事
-
第6回
ビジネス
世界有数の個人サービスでクラウドに切り込むGoogle -
第6回
ビジネス
サクッと使えるfeedpath CalendarがGoogle連携 -
第5回
ビジネス
コラボも経理もお手軽に「desknet's+LiRaku(J-SaaS対応版)」 -
第4回
ビジネス
そもそも経理ソフトって何?「ツカエル経理(J-SaaS版)」 -
第3回
ビジネス
無償で触れる!MSのクラウドサービス「BPOS」(後編) -
第1回
ソフトウェア・仮想化
最新クラウド/SaaSのサービスを一気に網羅 -
第-1回
ビジネス
どれを選ぶ?クラウド/SaaS - この連載の一覧へ