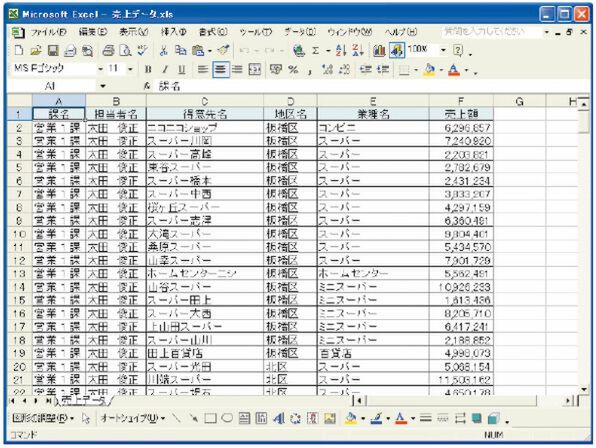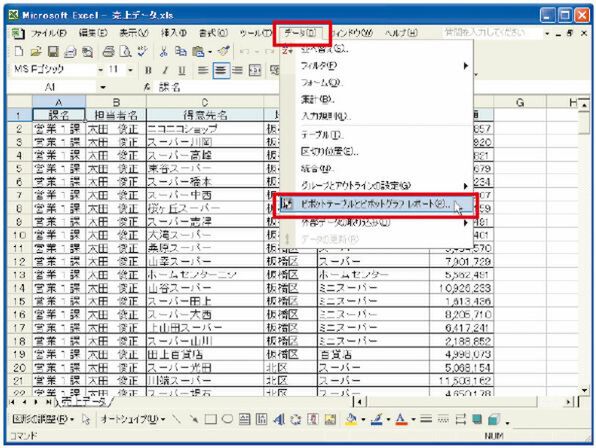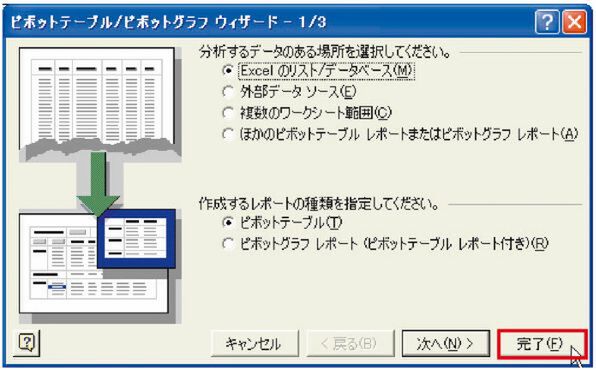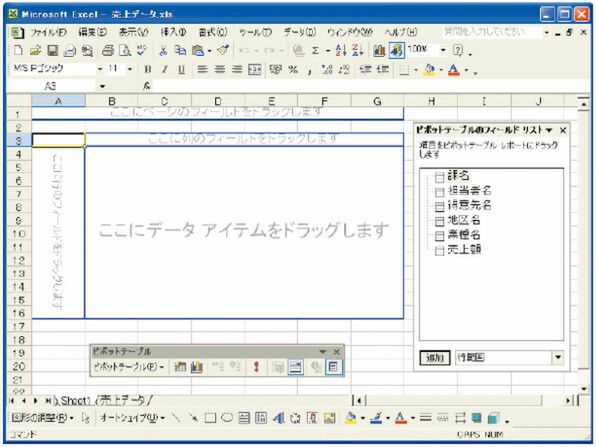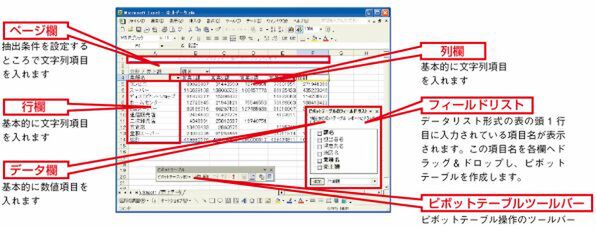多量データの分析を始める ――ピボットテーブルの操作開始
データ分析を開始してみましょう。
ピボットテーブルを指定してデータ分析を行ないます。
ここでは、その操作の開始部分を説明します。
操作事例
データリスト形式の売上データ.xlsを利用して、ピボットテーブルを作成します。L型マトリックス表を作成するピボットテーブル操作の開始部分までの操作を説明します。
操作1――売上データの表示
Excelで売上データ表のファイルを開きます(画面は、書籍版の付録CD-ROMに含まれる「Part2操作編」フォルダにある「売上データ.xls」を開いたものです)。
操作2――ピボットテーブルの指定
[データ]メニューから[ピボットテーブルとピボットグラフレポート]を選択します。
操作3――ウィザードの表示
[完了]ボタンをクリックします。
操作4――白紙の新規シート表示
ピボットテーブルの基本形式の白紙L型マトリックス表が表示されます。
[ピボットテーブルのフィールドリスト]に表示されている任意の項目を各欄へドラッグし、L型マトリックス表を作成します。
補足――以降の解説について
これ以降のピボットテーブルに関する操作説明は、この白紙のL型マトリックス表を表示したところから開始します。

この連載の記事
-
第5回
ビジネス
Excelグラフは魔物? それとも分析のミカタ!? -
第4回
ビジネス
Excelデータの並べ替えでお手軽分析! -
第3回
ビジネス
Excelピボットグラフで多角的に分析する -
第1回
ビジネス
Excelはデータベース活用ツールだ - この連載の一覧へ