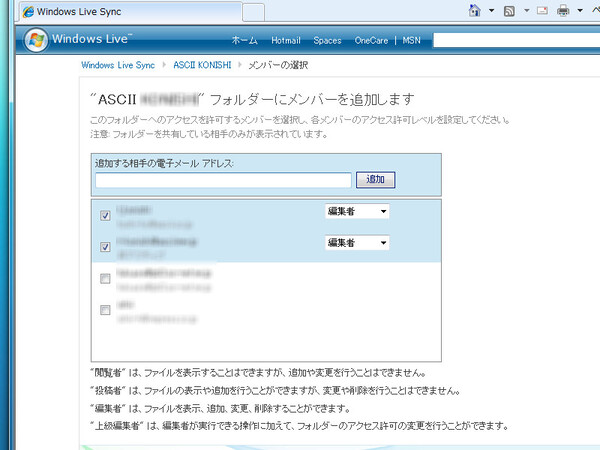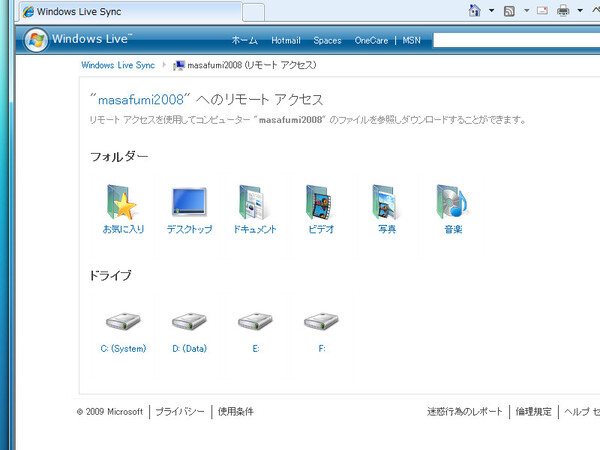2台以上での同期も可能
Live Syncでは送受信の2台でファイルを同期するだけでなく、複数台のパソコンとも同期できる。例えば5台のパソコンで同期設定をしておけば、すべてで同期できる。グループでファイルを共有するといった使い方も可能だ。ただし、双方のユーザーがLive IDのアカウントを持っている必要がある。
Live Syncは前述の「Windows Liveおすすめパック」のメニューには表示されていない。しかし、Windows Liveアプリケーションの基盤技術として使われているので、Windows Liveフォトギャラリーなどをインストールすれば、Live Syncも自動的にインストールされる。Windows LiveフォトギャラリーからLive Syncを使って、複数のパソコンで写真を同期させる機能も用意されている。
Live Syncを実際に使ってみたが、同期フォルダーに対象のファイルを保存するだけで、自動で相手のパソコンと同期してくれるので、数GBサイズのビデオファイルも簡単に送信できる。インターネット接続のスピードに依存するが、数MBのファイルなら、数分で同期できる。
また、同期するフォルダーには4種類のアクセス権限を設定できる。これを使えば、同期相手に閲覧/ダウンロードだけを許可したり、アップロードまでは許可、すべての機能の許可など、細かい権限割り当てが可能だ。文書を複数のユーザーで共有する際に使うと、効率よく安全な共有ができるだろう。
Live Syncで簡易ホームサーバーも作れる
Live Syncを使えば、外部から接続できる簡易ホームサーバーも実現できる。Live Syncをインストールした自宅のパソコンがインターネットにつながっていれば、Live Syncをインストールした外部のパソコンから簡単に接続して、自宅のファイルと同期できる。ユーザーは特に面倒な設定をする必要もない。
この場合、リモートアクセスできるのは、同じLive IDを利用しているユーザーだけだ。ほかのアカウントからは、リモートアクセスはできない。
注意が必要なのは、どんなファイルでも同期できるので、ウイルスやマルウェアなどが紛れ込む可能性もあることだ。Live Syncがファイルの同期終了後、自動的にアンチウィルスソフトで同期したファイルをスキャンしてくれるようになれば便利なのだが……。

この連載の記事
-
第50回
PC
次期IE「Internet Explorer 10」プレビュー版が公開 -
第49回
PC
RTM版も登場 Windows Home Server 2011の変更点とは -
第48回
PC
5秒で起動するSplashtop OSを自作パソコンで試す -
第47回
PC
ベンチで検証 Internet Explorer 9 RCの互換性と性能 -
第46回
PC
正式版の直前となるInternet Explorer 9 RC版が登場 -
第45回
PC
Silverlightをさらに進化させる「Silverlight 5」 -
第44回
PC
「Windows on ARM」が持つ意味と課題は何か? -
第43回
PC
GPUを利用できる仮想化ソフト XenClient 実践編 -
第42回
PC
複数のWindowsを使い分ける仮想化ソフト XenClient -
第41回
PC
3秒で起動しWindowsと共存するOS「Splashtop OS」 -
第40回
PC
最新版「PP7」に見るIE9の性能と互換性の高さ - この連載の一覧へ