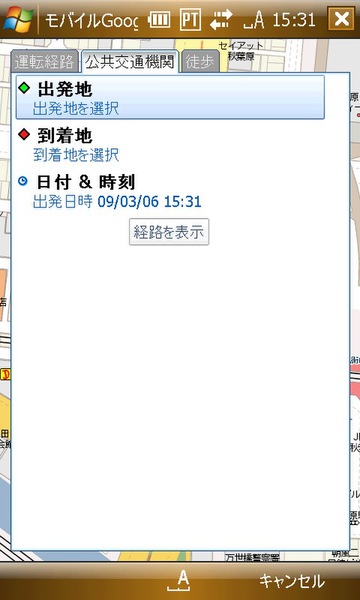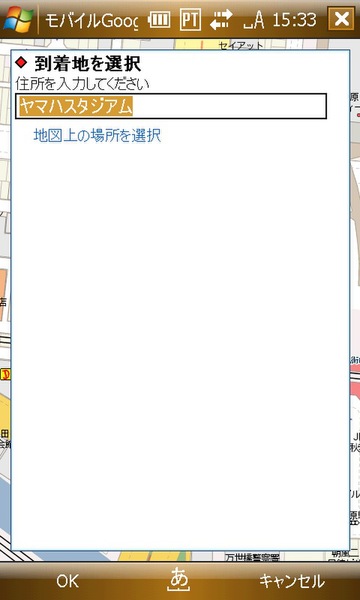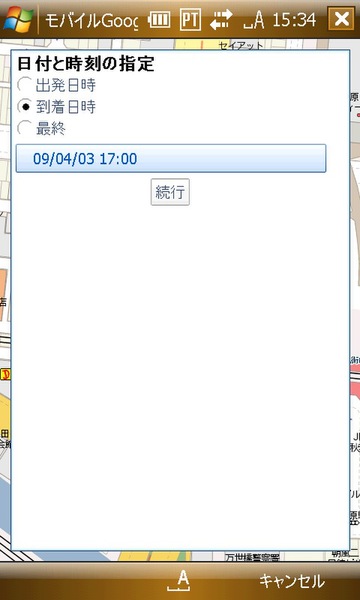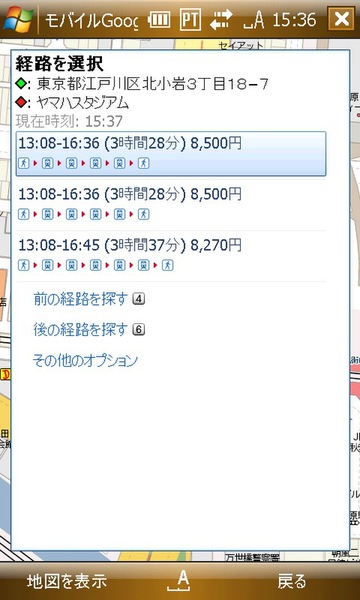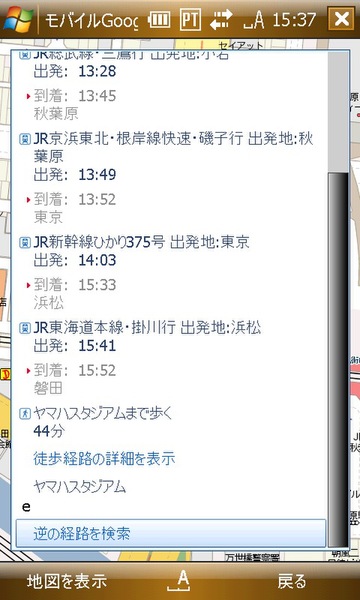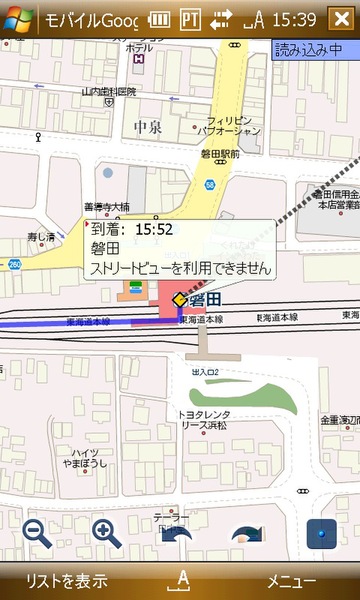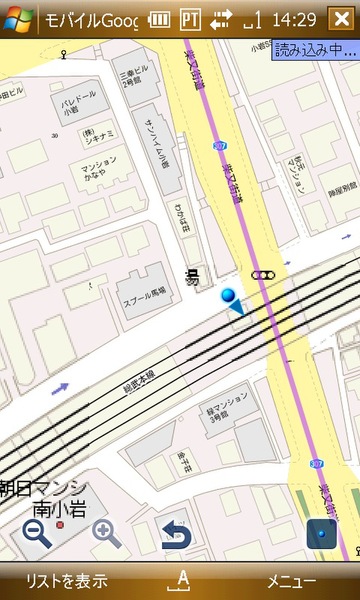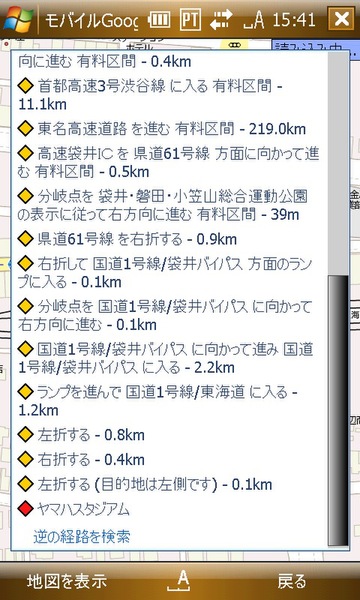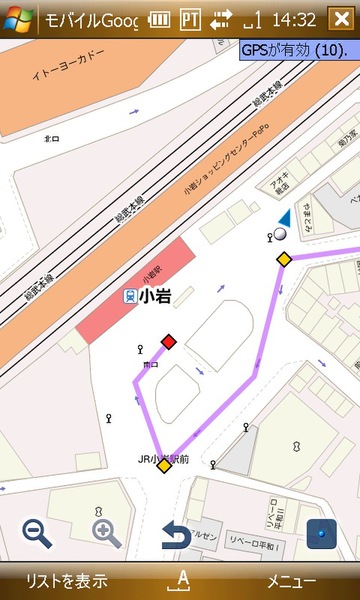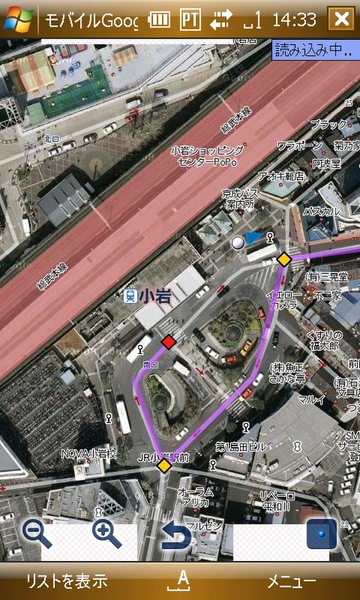その後、メイン画面で「メニュー」→「経路を検索」を選ぶと「出発地」「到着地」を入力することで経路検索が可能となる。「出発地」をタップし、「出発地を選択」や「住所を入力してください。」と表示されたボックスに住所やキーワードを入力する。以前に選択したキーワードがリストされるので、そこから選んでもいい。
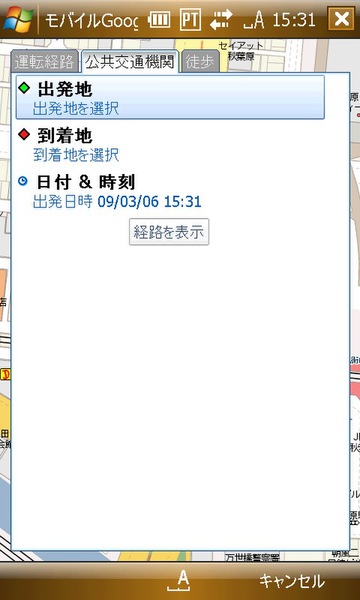
経路検索も簡単に可能だ。出発地をタップして住所やキーワードなどを入力して検索する
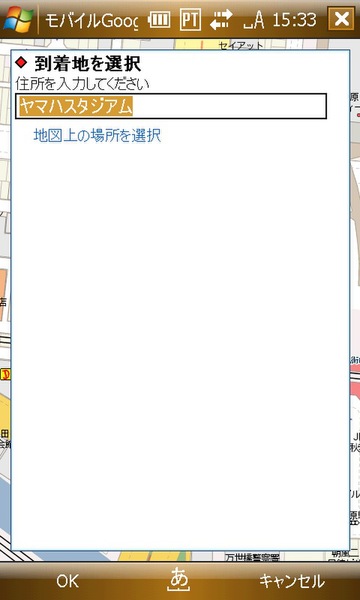
到着地を入力する。フリーワードなどのキーワードで検索することもできる。また、「地図上の場所」をタップして地図から直接選ぶことも可能だ
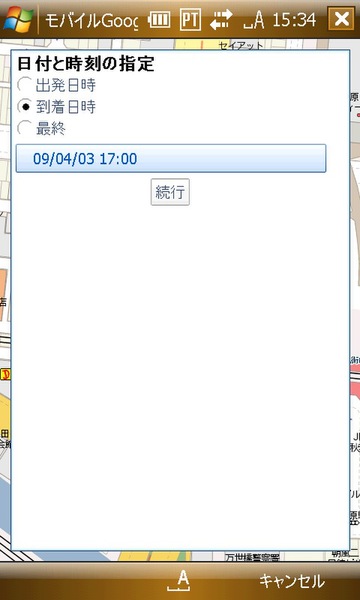
日付と時刻の指定。到着時から逆算したり、異なった日にしたりすることも可能だ
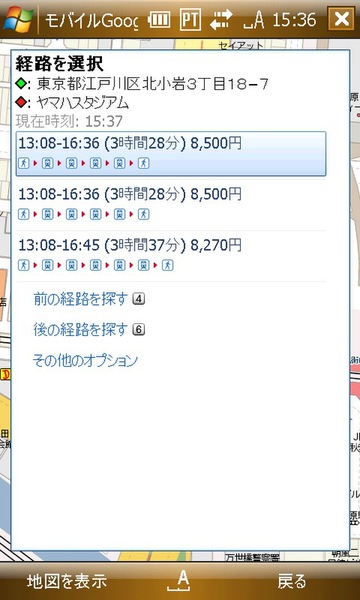
経路検索の結果が表示された。今回は候補が3個表示されている。タップして内容を確認することができる
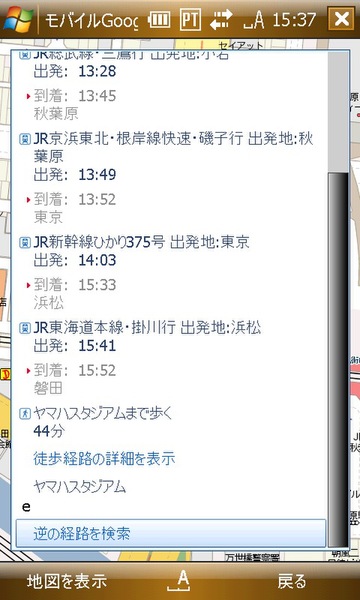
細かい経路や乗り換え時刻などを表示させることができる。テキストの場所をタップすると、その位置の地図が表示される
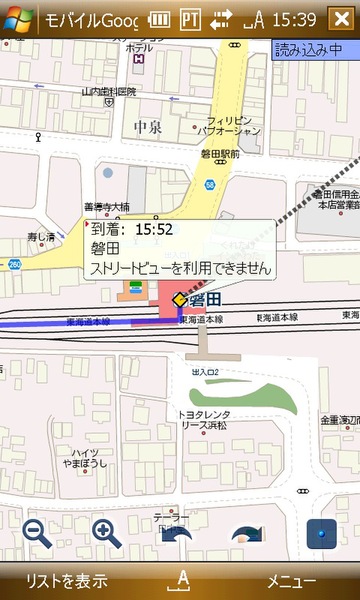
表示された地図。最後の乗り換え地点である場所を表示してみた
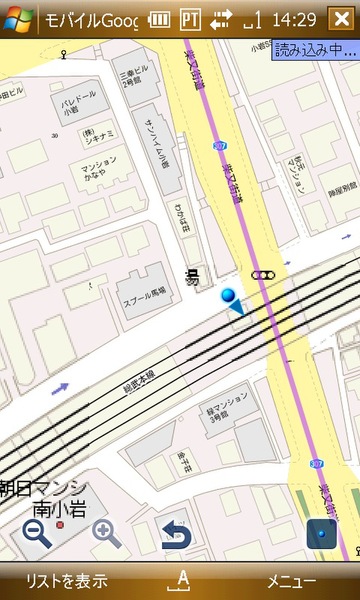
実際にGPSで移動中。青い三角の尖った方が進行方向を向く。どちらに進んでいるのかがわかりやすい
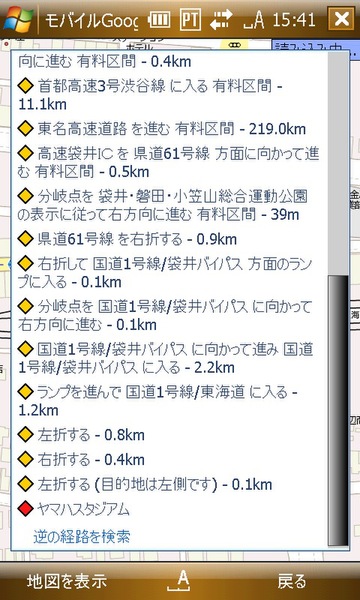
車での利用のために「運転経路」で検索した例。細かな曲がり道なども表示される。ただし、GPSを利用したカーナビ的な利用は現状ではできない
自動車などで移動中は、描画が間に合わない場合もあるが、なんとかきちんと表示できている場合も多い。この3枚はあらかじめ予測した移動経路と、最終的に停車した位置が表示されている。地図の方がわかりやすいが、航空写真の方が建物などを見やすい場合もある。なお、地図の表示は、いつでも航空写真に切り替えることが可能だ
(次ページへ続く)