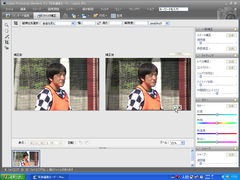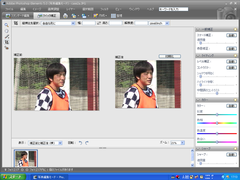Adobe Photoshop Elements 5.0/Corel Paint Shop Pro Photo XI
Adobe Photoshop Elements 5.0/Corel Paint Shop Pro Photo XI
2006年11月29日 11時30分更新
■被写体が小さすぎる/ずれてしまったフレーミングのミスを取り返せ!
■case2.構図の失敗
撮影先では被写体となる人物や建物などを大きく写したつもりでいたのに、家に戻ってから確認してみたら思いのほか小さく写っていてガッカリ――ということも、よくある失敗だ。要するにこれは構図のミスである。画角からはみ出してしまった被写体を回復するのは無理な話だが、逆にアップで写したつもりがちょこんと小さくしか写っていなかった、という場合には写真の一部を切り出す“トリミング”で、もっと迫力ある写真に仕上げられる。
 |
|---|
| 【失敗例2】 フットサルの模様を写したもの。被写体となる人物と背景(特に左右の無駄な領域)のバランスが気になる。 |
 |
|---|
Photoshop Elements 5.0のクイック補正モードでは、ツールボックスに“トリミングツール”が搭載されている。トリミングツールを選択して写真から切り抜きたい部分を指定すると、指定範囲内のみが明るく、外側は暗転して表示される。指定範囲はマウス操作での調整・移動が可能で、納得できる範囲を指定できたらウィンドウ下にある丸いボタンを押せばいい。するとその指定範囲が確定され、トリミング処理が行われる。
なお、初期状態では指定範囲の縦横比が自由な形で選択できるが、ツールオプションを利用すると指定範囲の縦横比を写真の比率(3:2)に指定できるほか、トリミングするサイズを「119×89mm」「127×89mm」などプリント時のサイズで指定することも可能だ。修正した写真をフォトプリンターで印刷する場合には、上下左右に余白が出ないように、このツールオプションで印刷用紙に合わせてトリミングするといいだろう。
 |
|---|
Paint Shop Pro Photo XIでも同様にツールバーにある“トリミングツール”を用いる。Paint Shop Pro Photo XIの場合、トリミングツールを選択するとトリミングしたい写真の中央に指定範囲が自動的に表示されるので、この範囲をマウス操作によって調整するという手順になる。
 |
 | |
|---|---|---|
| トリミングツールを使っているところ。範囲の指定も四辺や四隅のポイントをドラッグアンドドロップするだけの簡単操作で、切り出したい範囲も明るく表示されるので分かりやすい。 | 【修正例】 適用ボタン(緑の丸の中にチェックが入った左端のボタン)を押してトリミングを実行すると、このようになる。余計な部分が取り払われ、被写体がぐんと目立つようになった。 |
範囲を指定できたら、写真の下に表示される機能アイコンから“適用”をクリックすると指定範囲が確定し、切り抜き処理が実行される。Photoshopと同様に、指定範囲における縦横比や印刷時の写真サイズに合わせる指定も、オプションメニューから行なえる。