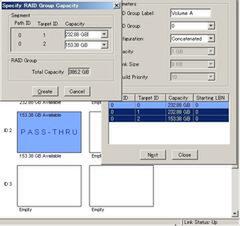ホットスワップを試す!
次は、eSATAがサポートとするという、PCの電源を入れたままHDDを交換できる機能“ホットスワップ”を試してみよう。ただし、インターフェイスカード「SATA2RE2-PCIe」にはホットスワップ用のソフトが付属していないので、やや危険をともなう。まずは、HGST製の250GB同士を入れ替えてみよう。
鍵でリムーバブルケースの電源オフとロック解除を行ない、トレーを抜くとマイコンピュータ上で認識していたHDDのアイコンが消えた。そして、HGST製の250GBが入った別のトレーを取り付けると、30秒くらいでHDDを認識した。念のため新しく認識したHDDで、フォーマットやデータの読み書きなどを行なったが、とくに問題なさそうだ。続けてメーカーやスペックが違う、Seagate製の250GBへ交換しても問題なく認識し、データーの読み書きも通常通りに行なえた。さらに、外付けHDDケースの電源を一度オフにしたあと、再度ケースの電源を入れたり、OS起動後にケースの電源をオンにした場合でもHDDをしっかりと認識した。これならUSBと変わらない使い方もできそうだ。
しかし、ひと通り検証を終えてイベントビュアーのログを確認したとたん、私は凍りついた。警告やエラーが大量に発生していたのだ。とりあえずホットスワップを試している間や、あとに書き込んだデータの破損、パーテーションの破壊などは起こらなかったが、これは危険度が高いといえる。
 |
|---|
| イベントビュアーのエラーログを確認すると警告やエラーが大量に発生していた |
イベントビュアーにエラーログが記録されるのは気分のいいものではない。そこで、ホットスワップ用ソフトがないかと微かな期待を込めてネットを巡回してみると、なんとフリーのホットスワップ用ソフト「HotSwap!」(作者:kaakoon氏)を発見した。
さっそくインストールしてみると、Windows XPライクな「ハードウェアの安全な取り外し」 アイコンが表示された。このアイコンをクリックすると、“eSATA”に接続しているHDDの一覧が表示されたので、試しにリムーバブルケースに搭載しているHDDを選択。すると、マイコンピュータから選択したHDDが消え、安全にホットスワップができる旨のメッセージが表示された。「ナイス! このソフト」と思わず自分の引きの強さに感激だ。もちろん、そのままHDDを交換してもイベントビュアーのログにはエラーが記録されなかった。これで安全にホットスワップできると心底うれしくなる。しかも「HotSwap!」は、64bit版のWindows XPや、次期OSのWindows Vistaへの対応もうたっているのだ。これは心強い!
| ホットスワップ用のフリーソフト「HotSwap!」をインストールすると、“eSATA”に接続しているHDDの一覧が表示される |
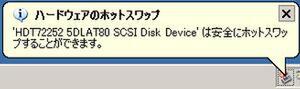 |
|---|
| 任意のHDDを選択すると、マイコンピュータから選択したHDDが消え、安全にホットスワップができる旨のメッセージがポップアップする |
コンバインやRAID機能とOSブートを試す!
複数台のHDDを搭載可能な外付けHDDケースなら、RAID構成の作成や容量、メーカーの違う複数台のHDDを1台として認識させるコンバイン機能は必須だろう。手始めにRAID機能を試してみよう。
「PM5P-SATA2」の“Port Multiplier”機能で接続した場合は、インターフェースのRAID BIOSでは、“HDD A”ポートに接続したHDDしか認識しないため、RAID構成の設定は、OSから「SATARAID5」(Array Manager)を使って行なう。まず、HGST製250GBを2台使用したRAID 0(ストライプ)を設定した。RAID 0は、2台以上のHDDを1台のHDDのように見せかけ、HDDへの読み書き処理を複数HDDに分割し同時に実行することでアクセス速度を高速化させる機能。RAIDを構築後にベンチソフトの「HDBENCH」を実行すると、Readが“100688”で、Writeが“112899”と、単体の1.5倍近い数値になった。この転送速度なら、外付けHDDケースでのRAID構成も十分実用可能だ。また、2台のHDDへ同じデータを書き込む、RAID 1(ミラーリング)も設定してみたが、こちらも問題なく動作した。
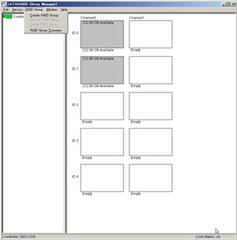 |
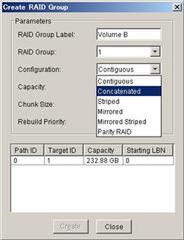 | |
|---|---|---|
| 「SATARAID5」(Array Manager)の画面。ここからRAIDの設定を行なう | 設定可能なRAID項目を選択する。ストライピングやミラーリングのほかに複数のHDDを1台にまとめて認識させるコンバインも設定可能だ |
さらに、RAIDの機能ではないが、最近流行の容量やメーカーなどが違うHDDを1台にまとめて認識させる“コンバイン”も、インターフェイスカードの「SATA2RE2-PCIe」は可能だ。設定はRAID構成と同じで、「SATARAID5」(Array Manager)の“RAID Croup”から“Create RAID Group”を選択して、Configurationを“Concatenated”に設定してHDDを選択すればコンバインしたHDDを作成できる。また、コンバインする容量も自由に調節できるので便利だ。コンバインしたあとにベンチソフトの「HD Tune」で確認すると、HDDが連結されているだけなのがよくわかる。
次は、eSATA接続のHDDをブートドライブとして使用できるか試してみよう。これには特別な設定は必要なく、マザーボードのBIOSで優先的にブートする機器をインターフェイスカードの「SATA2RE2-PCIe」に設定し、RAID BIOSからPort Multiplierカード「PM5P-SATA2」の“HDD A”ポートに接続しているHDDを“CONCATENATION”に設定して、インストール時に認識できるようにすればOKだ。あとは、OSインストール時に“F6”キーを押してドライバを読み込ませれば、普通にOSがインストールでき、問題なく起動する。さらに、リムーバブルケースをPort Multiplierカードの“HDD A”ポートに接続してHDDをトレーで交換すれば、起動OSを変更することも可能だ。また、Silicon ImageのウェブサイトにはLinux用のドライバもアップされているので、WindowsとLunuxを切り替えることもできるかもしれない。(次ページへ続く)
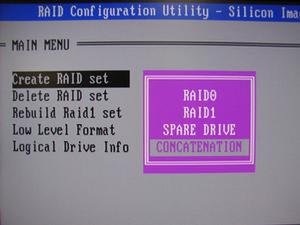 |
|---|
| eSATA接続のHDDをブートドライブに設定するには、Port Multiplierカード「PM5P-SATA2」の“HDD A”ポートに接続しているHDDを、RAID BIOSで“CONCATENATION”に設定するだけ |