■Windows環境から移行する
Mac miniに注目しているユーザーの中にはWindowsユーザーも多いと聞く。アップルでは、自社サイト内に“switch”というコーナーを設けて、WindowsユーザーがMacに移行する際の情報を提供している。
・Windows上のデータをいかに回収するかがポイント
Mac miniを起動すると、デスクトップは「移行に関するチェックシート」というドキュメントが置かれている。これを開くとWindowsから移行する際のチェックポイントが記述されているので、まずこれを印刷して該当する項目をチェックして、Windows環境から移行しましょうということなのだろう(実際の環境の移行では、Macの知識よりもWindowsの知識が必要と思われるが)。またアップルのサイトにも移行に関する詳細なアドバイスが用意されているのでアクセスしてみるとよいだろう。
■Windows環境との接続
幸い、Mac mini(というかOS X)では、Windowsとファイル共有できるさまざまな機能が用意されているので、ネットワーク接続ができる環境であればファイルのコピーは非常にカンタンである。Windows側でフォルダの共有を設定しておき、Macintosh側でもWindows共有をオン(画面)しておくことで、相互に共有フォルダにアクセスできるようになる。ほとんどの場合はこれでファイルのコピーが行えるようになるだろう。なお、テキストファイルを移行する場合は改行コード(WindowsはCR/LF、OS XではLFのみ)が異なる。また、MozillaやFireFox、ThunderBirdといたWindowsとMacのどちらのプラットフォームをサポートするアプリケーションでは、ユーザーのプロファイル情報をそのままコピーすることで、動作環境をコピーできる場合もある。なお、ユーザーアカウントについては、ログイン名としてWindowsでは設定できるがOS Xでは設定できない文字もある。
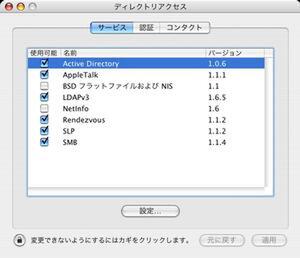 |
|---|
| ネットワークで使用するサービスを選択する、SMBはWindowsのファイル共有。AppleTalkはMac同士のファイル共有を行うプロトコルだ |
・リモートデスクトップ
Windowsマシンを手放さないでしばらくどちらも使用するような場合なら、Microsoftが提供する『Remote Desktop Connection Client for Mac』を使ってMac miniからWindowsにログインすることも可能だ(ただしWindowsは、Windows XP Professionalである必要がある)。
・キーボード切替器を使う
リモートデスクトップを含めて、Windows、Macintosh同時に利用するなら、KVM(キーボード切替器)を使ってWindowsマシンとMacintoshで同じキーボードを使用する方法もある。実際筆者はコレガの『CG-PC2UVAMN』を使用してWindowsマシンとMacintoshでキーボードを共有している(ただし筆者は普段英語配列のキーボードを使用している)。その際切替器によっては、KVM側でもキーのエミュレーションが行われるのもあるようだ。またKVMによっては利用できるキーボードに制限がある場合もある。最近ではDVIをサポートするKVMもあるので、きれいな画像で表示させたいならDVI接続のものもいいだろう。キーボードに関しては、逆の発想で、Macintosh用のキーボードをWindowsでも使用するという方法もある。
・『Virtual PC for Mac』という手もあるが……
もっと突っ込んで、Windowsでこれまで使っていたソフトをそのままMacintosh上でも動かすという手もある。Microsoftの販売する『Virtual PC for Mac』を使用すると、OS X上にWindowsをインストールし、Windows上でこれまでPCで使っていたソフトをそのまま動かすことができる。Mac miniのハードウェアの性能からすると、動作スピードに若干の不安があるものの、Mac上でWindowsアプリケーションを直接実行できる(OSおよびアプリケーションのライセンスには注意が必要)。
■ホームサーバとして使う
完全にMacintoshにスイッチせずにMac miniを使い続ける状況を考えるなら、Windowsユーザーの立場として現実的な利用方法として思い浮かぶのは、やはりホームサーバとしてMac miniを使う方法だろう。幸いMac miniはキーボードもマウスも接続しなくても起動してくれる。しかも場所もとらず動作音がとても小さいので、本体を適当な場所に置いてプリンタなどを接続しておけば、HDDの容量にやや不満はあるものの、ファイルサーバー/プリンタサーバーとして使用できる。無線LANで接続するノートパソコンからもカンタンに印刷が行えたりして結構便利なのである。さらにUNIXの知識があれば、IMAPサーバを起動させて自宅内で家族のメールサーバーとして利用するといったことも可能だ。Webサーバーとして使用することも簡単に行える。
逆にMac miniをクライアントとして、PCが接続可能な液晶テレビにMac miniを接続しておき(もしくは、オプションのDVI-Videoアダプタを使用して通常のテレビに接続)、Windowsマシンで録画したビデオの内容を無線LAN経由で再生すれば、リビングに無骨な自作PCを置かずにすむ。
■どこで購入するか
2台目のMacintoshとしても、Windowsユーザーのためのサブマシン(とっても性能的には十分)としてもとても魅力的なMac miniだが、購入の仕方によってはオプションが選択できないので注意したい。アップルのオンラインストアから直接購入する場合は、全てのオプションが選択できるのだが、量販店やショップなどでは、AirMacとBluetoothをつけて購入できず、ハードディスクやメモリーのサイズも限定される(ショップによっては購入時にメモリを交換してくれるところもあるようだが)。結局のところAirMacとBluetoothを使いたい場合は、現状ではアップルのサイト(もしくはアップルストア)から購入するしか選択肢がないのである。
| Mac mini評価機の主なスペック | |
| 製品型番 | M9687J/A |
|---|---|
| CPU | 1.42GHz PowerPC G4 |
| グラフィックス | ATI Radeon 9200(32MB DDR SDRAM、AGP 4X対応) |
| メモリー | 1GB of PC2700(333MHz)DDR SDRAM |
| ハードディスクドライブ | 80GB Ultra ATA(1) |
| 光学式ドライブ | (スロットローディング方式) SuperDrive(DVD±RW/CD-RW) |
| 入出力ポート | FireWire 400×1、USB 2.0×2、DVI出力、VGA出力(アダプタ付属) |
| ネットワーク接続 | 10/100BASE-T Ethernet |
| モデム | 56K V.92モデム |
| ワイヤレス接続 | AirMac Extreme対応(IEEE 802.11g仕様に準拠、IEEE 802.11b Wi-Fi認定、BTOオプション)、Bluetoothモジュール内蔵可(BTOオプション) |
| オーディオ | ヘッドフォン/ステレオライン音声出力ミニジャック(アナログ) |
| システムソフトウェア | Mac OS X v10.3 Panther(Classic環境、Mail、iChat AV、Safari、Sherlock、アドレスブック、QuickTime、iSync、iCal、その他) |
| ソフトウェア | iLife‘05(iTunes、iPhoto、iMovie、iDVD、GarageBand)、AppleWorks、Nanosaur 2、Marble Blast Gold、Apple Hardware Test |













