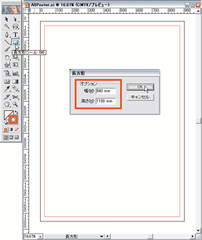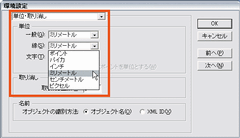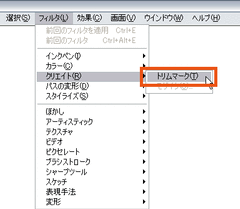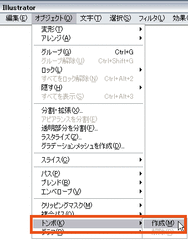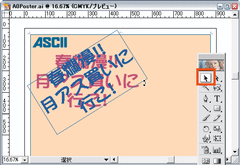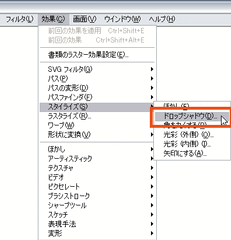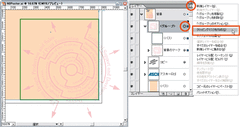ビジネスでは、一般的なプリンタでは到底無理な大判の印刷をしたい場合もある。そんなときには、出力センターを利用しよう。今回はIllustratorでの大判データ作成方法を紹介する(月刊アスキー 2002年5月号より再掲)。
Tips1 大判アートボードの準備をする
Illustratorは
巨大なアートワークが作れる
 | 写真1 今回作るのはA0の大判ポスター。出力センターである東京リスマチックに印刷を頼むと、約1万円で1枚印刷できる。オフセットや凸版印刷に比べて超格安だ。 |
|---|
 |
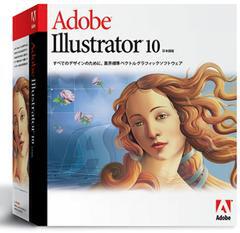 | |
|---|---|---|
| 「仕事に使えるグラフィックス入門 第2回」(from 月刊アスキー)。写真をクリックすると当該記事に移動します。 | 「Adobe Illustrator 10 日本語版」レビュー(ASCII24 Reviewオリジナル)。 |
写真1を見てほしい。このポスターの大きさは「A0」だ。サイズは、1188mm×840mm。A4用紙が297mm×210mmだから、面積にしてA0はA4の16倍になる。このサイズを、もしラスタデータで作るとどうなるか試算してみると、業務用印刷に必要な解像度350dpiの場合で21cm×29.7cmなら約34MB(BMPで保存時)になる。これを16倍すると約544MBだ。こんなサイズのファイルを編集するには、1GB以上のメモリを積んでデュアルプロセッサにしたとしても、相当の時間がかかると思ったほうがいい。ファイルを開いただけで同容量のメモリが占有されてしまうからだ。ところが、Illustratorの場合は写真データを使わなければ、どんなに図形を描いたとしてもほんの数MBにしかならない。これがベクタデータの大きなメリットなのである。写真を使うにしても、写真1のように部分的であれば、それほど大きなサイズにはならないはずだ。
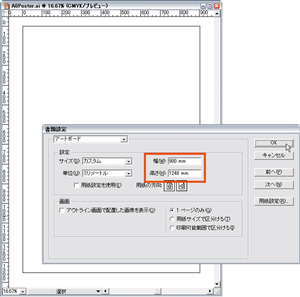 |
|---|
| 画面1 Illustratorを起動して、「ファイル」→「新規」で幅900mm×高さ1248mmのアートボードを作る。「mm」で設定できない場合は、画面4の手順で単位をミリにしておく。出力したいサイズよりも縦横に60mm程度大きくしたのは、トンボを設定するためだ。カラーモードは必ず「CMYK」に設定する。 |
A0のような大判印刷を出力するには、出力センターに印刷を頼もう。そのためには、最低限やらなければならないことがある。まずは、用紙設定だ。出力したいサイズよりも縦横に60mm程度広いアートボードを用意(画面1)して、出力サイズ用のトンボを設定する(画面4、5)。
ここでのトンボは印刷後に用紙サイズに裁断するための目安に使うものだ。トンボを作るには、まずA0サイズの四角形を描き(画面2)、そのレイヤーを複製しておく。続いて最初に描いた四角形が選択された状態で、「フィルタ」→「クリエイト」→「トリムマーク」でトリムマークを作る。
Tips2 図形や写真の裁ち落としテクニック
少し大きい背景を用意して
文字やその他の図形を描く
複製しておいた四角形を選択して、サイズをセンター合わせで縦横に+6mm程度大きくしよう。つまり、トンボで指定された用紙サイズより四辺が3mmずつ外側に大きくなる寸法だ。これは、今回のように用紙の隅で図形や画像を裁ち落とす印刷をする場合のポイントだ。出力サイズぎりぎりでオブジェクトを配置すると、トンボで裁断した場合に余白ができてしまうことがある。これを防ぐために、実際に出力するサイズよりも図形の大きさや位置をずらしておくのだ。
図形の一部を見えなくするテク
クリッピングマスクを使う
裁ち落としを使うなら、図形を用紙の端からはみ出すように大胆にレイアウトするのも一興だ(画面9)。しかし、はみ出したままだとトンボが隠れてしまうこともあり、見た目も美しくない。そこで使うのが、図形の一部だけが見えるようにするクリッピングマスクだ。図形の上に別のパスオブジェクトを描き、その図形によって下にあるアートワークの見せたい部分を囲んで、画面9の手順を踏むと、画面10のようになる。図形は見えなくなるだけで、クリッピングマスクを解除すると表示される仕組みだ。
文字やロゴマークなどを描いてレイアウトしたら、ファイルを保存していったんIllustratorは終了させよう。次は、Photoshopを使ってレイアウトする写真の編集をする。
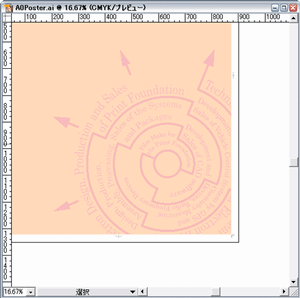 |
|---|
| 画面10 クリッピングマスクがかかると、画面9で描いた四角形の形に下の図形が切り抜かれて見える。クリッピングマスクを解除すると、元の図形に戻る。 |
仕事に役立つグラフィックス用語
─その1─
- ■ 出力センター
- 高価なスキャナを使って高品質な画像の入力や、大判ポスターの作成、業務用印刷のフィルム出力やカッティングシールの作成などを行う、DTP入出力センターのこと。サービスビューロと呼ばれることもある。
- ■ オフセット印刷
- 従来、最もポピュラーな印刷方式。印刷の工程は複雑だが、大量で高品質な印刷を得意とする。逆に、少ない部数の印刷は高価になってしまう。ほかの印刷方式には、凸版印刷やグラビア印刷などがある。オフセットに比べると多少品質が落ちるが、最近では必要なときに必要な部数だけを安価で素早く印刷できるオンデマンド印刷がブームだ。
- ■ アートボード
- Illustratorで図形や画像などのアートワークを配置する領域をアートボードと呼ぶ。5779.55mm×5779.55mmまでの領域を指定できる。
- ■ アートワーク
- アートボードに配置する写真などの画像やパスで描いた図形をアートワークと呼ぶ。
- ■ デュアルプロセッサ
- コンピュータのマザーボードにプロセッサを2個搭載すること。複数のプロセッサを搭載することをマルチプロセッサと呼ぶ。PhotoshopやIllustratorをマルチプロセッサ環境で使うと、画像処理の時間が短縮される。ただし、マルチプロセッサを使うにはアプリおよびマザーボードやOSもそれに対応していなければならない。Windows XP ProfessionalやWindows 2000/NT 4.0は対応している。
- ■ トンボ
- プリントしたアートワークの最終的な裁断位置を示すための記号。コーナートンボとセンタートンボがあり、前者は裁断のために、後者は刷版時の焼き送りのアタリと印刷時の見当ズレの判定に使われる。
- ■ トリムマーク
- トンボと同様にプリント画像の裁断位置を示す記号。Illustratorでは「フィルタ」→「作成」→「トリムマーク」でトンボを作るのが一般的。
- ■ 裁ち落とし
- アートワークを印刷後に裁断する線より外側にはみ出させて裁断すること。裁ちきりとも呼ぶ。裁断する線ぎりぎりでアートワークを配置すると、裁断後に白地が出ることがある。裁断の線よりも3mm~6mm程度外側まで残すのが妥当。ブリードともいう。
- ■ クリッピングマスク
- アートワークを別のアートワークの形で切り抜いたように見せることをいう。
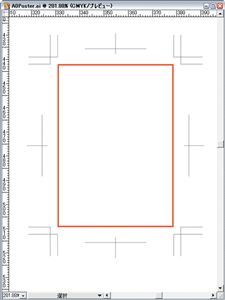 |
|---|