MonsterTV2を使って高画質で取り込むには?
以下では、MonsterTV2を実際に使いこなして“なるべく高画質で取り込む”方法を、手順を追って説明する。
1. キャプチャコントロールパネルから録画モードを選ぶ
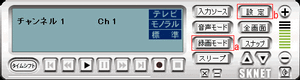 |
|---|
| 画面A キャプチャコントロールパネル。 |
(a) キャプチャコントロールパネルの「録画モード」ボタンを押すことにより、「標準」「高画質」「長時間」「カスタム」の4つのモードで録画可能だ。「カスタム」は後述する設定での録画となっており、マシンパワーさえあれば、かなり自由度が高いキャプチャが可能だ。DVDに焼きこむことを前提にするなら、高画質モードで録画したい。なお、画面の「標準」は4Mbps(VBR)、720×480ドットでの録画モードとなる。それ以外は下図を参照してもらいたい。
 |
 |
 | ||
|---|---|---|---|---|
| 【高画質】 6Mbps(VBR)、720×480ドットでの録画。 | 【長時間】 2.097Mbps(CBR)、480×480ドットでの録画。 | 【カスタム】 17種類のプリセットから選択する録画モード。 | ||
| 図 各種録画モード | ||||
2. 録画時のマニュアル設定をする
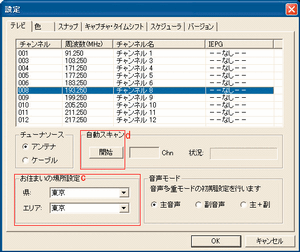 |
|---|
| 画面B 録画設定の変更画面。 |
画面Aのキャプチャコントロールパネルにある (b) 設定ボタンを押すと、6つのタブを持った設定画面が表示される。インストール後には、 (c) で住んでいる地域を指定して、 (d) 自動スキャンをクリックすれば、自動的に受信可能なチャンネルをスキャンしてくれる。もし受信状況が悪いときには次項の 3. を参照。
3. 電波の微調整をする
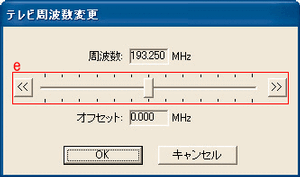 |
|---|
| 画面C 電波の微調整画面。 |
スターノイズが発生するときには、前項 2 の画面のチャンネル表示されている部分をダブルクリックする。すると、画面Cのような微調整する画面が表示される。 e のスライドバーを移動させることにより0.05MHzずつ調整することも可能だ。
4. 入力するソースの色設定を行う
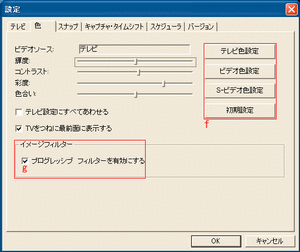 |
|---|
| 画面D 色設定の画面。 |
f のボタンは、各モードで入力される映像ソースの色設定を行う。基本的にはデフォルトのままで使用するのが好ましいが、出力するモニタの状態により、R(赤)信号が薄いといった特性があるだろう。このあたりは、TVモニタに作成した映像ソースを映し出してみて、微調整するのがよい。また、 g にある「プログレッシブフィルタ」の項目にチェックを入れると、動き早いシーンなどで補完機能がはたらき、輪郭などに出るギザギザがなくなる。
5. カスタム録画の設定を行う
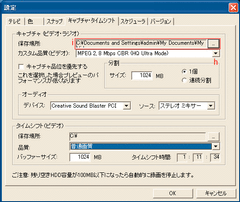 |
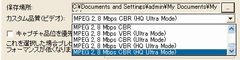 | |
|---|---|---|
| 画面E ファイルの保存場所と各種設定の変更画面。 | 画面E-2 カスタム品質(ビデオ)に用意されているモード(の一部)。 |
h のプルダウンメニューから、録画モードで「カスタム」を選択した場合に設定されるビットレートを設定(下の一覧を参照)。
i では、録画ファイルが作成される場所を指定する。デフォルトではCドライブのルートディレクトリになっているが、「マイドキュメント」などに設定しなおせば、保存した動画ファイルへのアクセスもしやすい。
設定できるフォーマットは以下の17種類。
- VCD
- SVCD
- DVD
- DVD(HQ Ultra Mode)
- MPEG-2 4Mbps(VBR)
- MPEG-2 6Mbps(VBR)
- MPEG-2 6Mbps(CBR)
- MPEG-2 6Mbps(VBR)Ultra Mode
- MPEG-2 6Mbps(CBR)Ultra Mode
- MPEG-2 6Mbps(VBR)HQ Ultra Mode
- MPEG-2 6Mbps(CBR)HQ Ultra Mode
- MPEG-2 8Mbps(VBR)
- MPEG-2 8Mbps(CBR)
- MPEG-2 8Mbps(VBR)Ultra Mode
- MPEG-2 8Mbps(CBR)Ultra Mode
- MPEG-2 8Mbps(VBR)HQ Ultra Mode
- MPEG-2 8Mbps(CBR)HQ Ultra Mode
ただし、HQ Ultra Modeと表示されているものはPentium 4-2GHz以上で、HDDはUltraATA/100以上という制限がつく。
6. キャプチャしたファイルをオーサリングソフトにかける
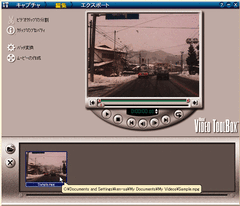 |
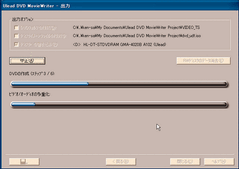 | |
|---|---|---|
| 画面F 「Ulead DVD MovieWriter」でオーサリング中の画面。 | 画面F-2 同じくDVDメディアに書き込み中の画面 |
出来上がったMPEG-2ファイルをオーサリングソフトで処理すれば、DVD-Video形式でDVDディスクに焼き込みが開始される。今回オーサリングに利用したソフトは、ユーリードシステムズの「DVD MovieWriter」。
| MonsterTV2の主なスペック | |
| 製品名 | MonsterTV2 |
|---|---|
| OS | Windows 98 SE/Me/2000/XP |
| CPU | PentiumII-500MHz以上(MPEG-2 4Mbps VBRの480×480ドットでPentiumIII-500MHz以上、MPEG-2 8Mbps VBRの720x480ドットではPentium 4-1.40GHz以上) |
| メモリ | 128MB以上 |
| ビデオ入力 | S-VIDEO×1(コンポジットへの変換ケーブル付き) |
| チューナ部 | 地上波(VHF/UHF)、CATV、ラジオ(音声多重対応) |
| オーディオ出力 | ミニピンジャック×1(ステレオ)、内部サウンドカード用コネクタ×1 |
| MPEG2エンコード | 最大720×480ドット/2~8Mbps(CBRまたはVBR) |
| カード長 | 120mm |
関連製品レビュー



































