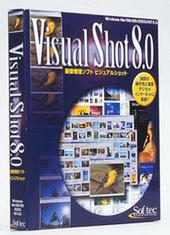ソフテックの「Visual Shot 8.0」は、スナップ写真を記録して管理するというよりも、趣味的な“コレクション”としての画像の保存/管理にフォーカスし、見たい画像を即座に探し出せるよう、検索キーを最大9つまで設定可能にした“登録型”の画像管理ソフトだ。
9項目の検索キーで目的の画像を手早く探す
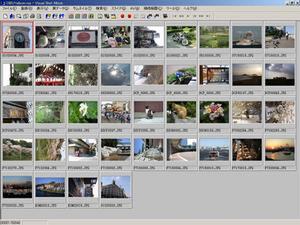 |
|---|
| 基本画面は必要に応じて4種類の表示レイアウトを自由に切り替え可能。レイアウトの選択は、上部の機能アイコンのクリック操作で行う。 |
基本画面は、上部に配したコマンドバーの機能アイコンを小さめにデザインし、サムネイルの表示エリアを広く確保した“一覧性重視”の画面構成を採用している。サムネイルの表示方法は以下の4つから選択できる。
- サムネイル画像を画面全体に一覧表示する「サムネイル」(1024×768ドット表示の画面に、80×80ドットの最小サムネイル時で最大60枚の表示が可能)
- サムネイル+ファイル情報(実画像の保存場所や画像解像度など)を一覧表示する「詳細ファイル」
- サムネイル+キーワード情報を一覧表示する「詳細キーワード」
- 画面を左右に2分割して、左にサムネイル一覧、右に実画像を表示する「詳細画像」
対応する画像ファイルが多彩なことも本製品の大きな特徴である。具体的には、BMP、GIF、JPEGを始めとする主要な画像形式35種類のほか、AVI、MOV、MPGの動画ファイル、MIDI、MP3、WAV、WMAなどサウンドファイル7種類、DOC(Word 95/97/2000/XP)、HTML、PDF、TXTなどのドキュメントファイル9種類だ。動画ファイルの場合は、1コマ目の画像がサムネイルとして表示され、サウンドファイルやドキュメントファイルの場合はラジカセや文書のアイコンで表示される。いずれも、画像形式と同様にキーワードの設定や検索が可能だ。
ファイルの取り込みは、フォルダ/ファイル単位で指定するほか、Internet Explorerの一時ファイルや、特定のドライブやデジタルカメラなどのデバイスを指定し、記録された全画像ファイルの一括収集も可能だ。
 |
|---|
| 本製品最大の特徴である9項目の検索キー設定を行う「キーワード情報」ウィンドウ。デフォルトで「日付」と「数字」という見出しの付いた項目は、入力内容がそれぞれ“西暦表記の日付”と“最大8桁の数列”に限定される。 |
本製品の目玉である“最大9つの検索キー”は、サムネイル下部のタイトル部分のダブルクリックで開く「キーワード情報」ウィンドウで設定する。要素は、タイトル×1、キーワード×5、日付×1、8桁の数字×1、コメント×1という構成となる。「日付キー」と「数字キー」項目の入力文字が、前者は西暦表記の日付、後者は8桁までの任意の数字に制限されることには注意しよう。8桁までの“数字”は連番を入力・指定するための機能で、検索時に「10000000」~「10000100」といったように、範囲指定検索を実現する。もちろん、日付も同様に範囲指定検索が可能だ。
一括修正機能は「保存形式の一括変換」「ファイル名の一括変更」「一括リサイズ」「一括画像補正」に対応する。ユニークなのは、一括画像補正のサブメニュー「シーンによる補正」で、補正条件に逆光/露出アンダー/露出オーバー/コントラスト不足のいずれかを指定すると、その条件に合致した画像(つまり失敗写真)を検索して自動補正してくれる。失敗した写真を探すという“情けない操作”が省ける、なんともうれしい機能だ。
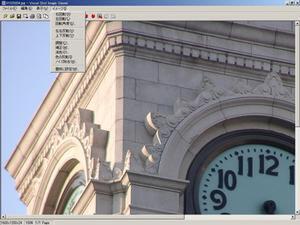 |
|---|
| 「Image Viewer」の修正/補正機能メニュー「イメージ」を表示させたところ。赤目除去機能がなく、明度やコントラストなどの調整幅が10段階とやや狭いなど、補正機能は弱い。 |
サムネイルのダブルクリックで起動し、実画像の表示および画像修正/補正を行う「Image Viewer」のインターフェイスは、基本画面と同様に小さな機能アイコン群を上部に配したデザインを採用する。左右90度の画像回転や左右反転などはアイコンで操作可能だ。
「明るさ」「コントラスト」「ガンマ値」「彩度」「色相」「シャープネス」の基本的な画像補正の6機能は[イメージ]-[調整]-「調整ウィンドウ」に一括してまとめてあり、画質補正時の操作性に配慮している。パラメータは10段階とやや少ないものの、簡単な調整には対応できる。このほか、減色や色の反転、ノイズ除去(補正レベルは標準/強め/最強の3段階)などの機能は[イメージ]メニュー上から直接選択/実行する。ただし、赤目除去機能は持たない。
 |
|---|
| 左から サムネイル一覧表示/サムネイルとキーワード一覧表示/2分割画面左側にサムネイル一覧、右側に拡大画像表示/実画像表示のテンプレート。これらを組み合わせて、ページ構成をアレンジできる。 |
画像をHTML形式で出力する機能「Webページ作成ウィザード」は、最大4種類の出力フォームを組み合わせてページ構成をアレンジできるのが特徴だ。テンプレートは
- サムネイル一覧表示
- サムネイルとキーワード一覧表示
- 2分割画面左側にサムネイル一覧、右側に拡大画像表示
- 実画像表示
の4種類が用意されており、たとえば“トップページをサムネイルとキーワードの一覧表示にし、サムネイルをクリックすると実画像を表示する”というWebページを作成したい場合には、
- サムネイルとキーワード一覧表示
- 実画像表示
の順にテンプレートを選択する。仮に「サムネイルとキーワード一覧表示」単体を選択した場合には、サムネイル表示だけのWebページになるというわけだ。サムネイルの表示数はページごとに変更でき、縦5個、横1列といった具合にウィザード上の入力欄で指定する。最大では縦100×横100個まで設定できる。
注意点は、選択する順番によって組み合わせ可能なパターンが変化することだ。実際にウィザードを用いてHTMLに出力してみたところ、4点のテンプレートすべてを使用するには必ず、
- サムネイル一覧表示
- サムネイルとキーワード一覧表示
- 2分割画面左側にサムネイル一覧、右側に拡大画像表示
- 実画像表示
の順で選択する必要があった(これ以外の選択順を実行した場合、いずれかのテンプレートが選択不可の状態になる)。ソフテックによれば、これはプログラムの仕様とのこと。もし、一度で好みの組み合わせが選択できなくても、再度別の順番で組み合わせてみるとうまくいく場合があることは覚えておこう。
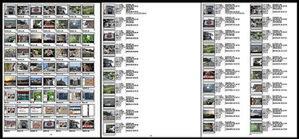 |
|---|
| 左から サムネイルを7×9枚並べて印刷する「一覧表示」、サムネイルの脇にファイル名や画像サイズ、キーワードなどの詳細情報を印刷する「詳細一列」および「詳細二列」。縁取りや壁紙などのテンプレートは付属しないため、出力結果はかなりシンプルだ。 |
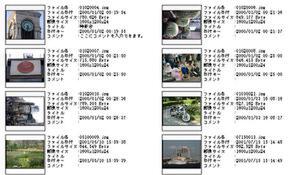 |
|---|
| 「詳細二列」の一部分をアップにしたもの。サムネイルの脇に、ファイル名/ファイル日付/ファイルサイズ(解像度)/タイトル/日付キー/コメントが印刷される。項目数は「詳細一列」と共通だ。 |
標準プリセットの印刷レイアウトは、サムネイル7×9枚を用紙に並べて印刷する「サムネイル一覧」と、サムネイルの脇にファイル名や画像サイズ、キーワードなどの詳細情報を印刷する「詳細一列」「詳細二列」の3つ。このほかサムネイルの大きさや縦横に並べる数を自由に設定可能な「ユーザー定義」を最大3つまで保存できる。
縁取りを付けるデザインテンプレートがないため、出力結果は必要な情報だけがプリントされた非常にシンプルな体裁になる。なお、サブ的な機能だが、本製品にはカレンダー印刷機能のほか、はがき印刷機能も搭載されている。住所録にインポート可能なファイルはCSV形式のみに限定されているが、「はがき表」の宛名欄のカスタマイズおよび「はがき裏」の文字レイアウトの変更などが可能なため、この機能を利用して年賀状などを作成するのもいいだろう。