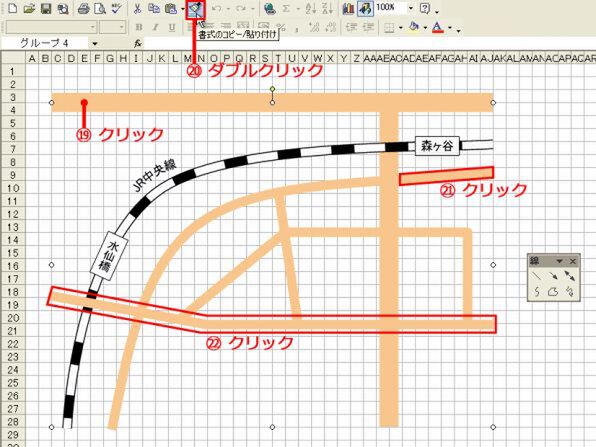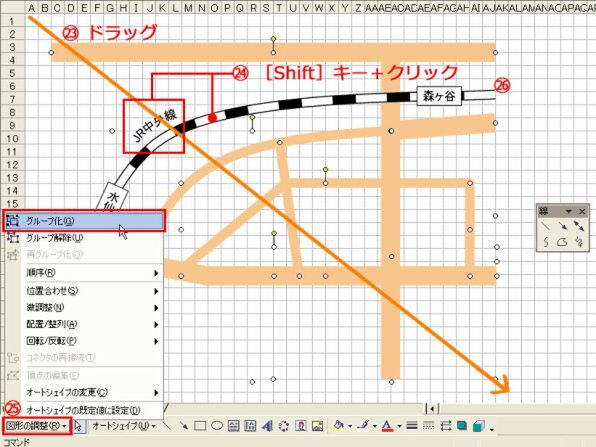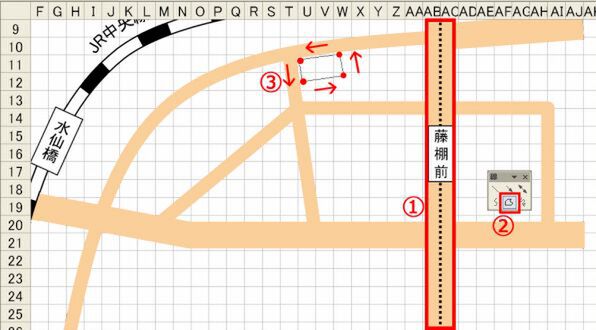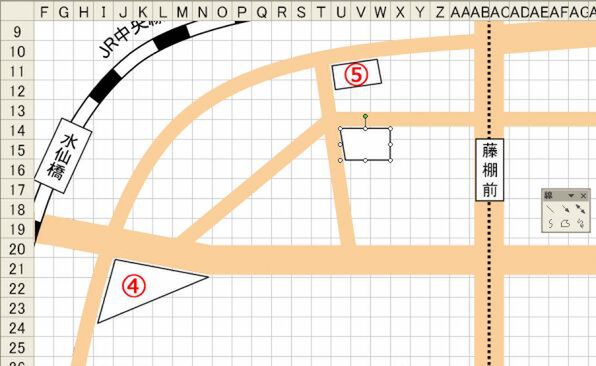頼りない折れ線を「道」に変える
最初に描いた大通りの道(19) をクリックして選択。(20)[書式のコピー/貼り付け]ボタンをダブルクリック。
(21) と(22) の道路をクリックすると、大通りの書式が貼り付けられて、道幅が太くなる。(20)を再度クリックして解除。
(23) ドラッグして地図全体を選択。(24) 線路と[JR中央線]の文字を[Shift]キー+クリックで選択から外し、道だけが選択された状態にする。
(25)[図形描画]ツールバーの[図形の調整]→[グループ化]でグループ化。(26) 線路を右クリック→[順序]→[最前面へ移動]を選ぶ。
目印になる建物を描く
(1) 2ptの点線とテキストボックスを組み合わせて地下鉄の線路を描く。
(2)[フリーフォーム]ボタンをダブルクリックして、(3) 始点と図形の角でクリックし、最後に始点に戻ったらダブルクリックして描き終える。
細かい作業なので、[ズーム](前回記事を参照)で画面を拡大して描くと操作しやすい。
引き続き[フリーフォーム]で(4)と(5)に図形を描く。最初にダブルクリックしたので続けて描ける。
描き終わったら[フリーフォーム]ボタンをクリックして選択を解除。
図形はそれぞれ右クリック→[オートシェイプの書式設定]で塗りつぶしの色を設定する。
(次ページ、「目的地を立体にして目立たせる」に続く)

この連載の記事
-
第5回
ビジネス
Excelで作った地図を縦横無尽に大活用! -
第3回
ビジネス
Excel技を駆使した本格地図 カーブの道や線路もOK!(前編) -
第2回
ビジネス
Excel大活躍! 角丸四角形だけでシンプル地図 -
第1回
ビジネス
仕事にExcel大活躍! 自由自在に地図を描く――基本編 - この連載の一覧へ