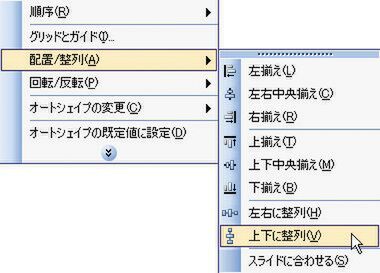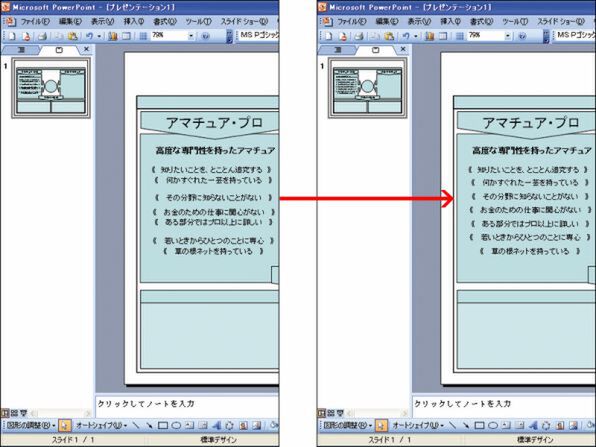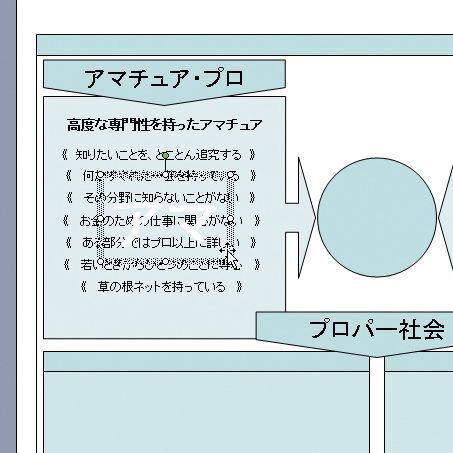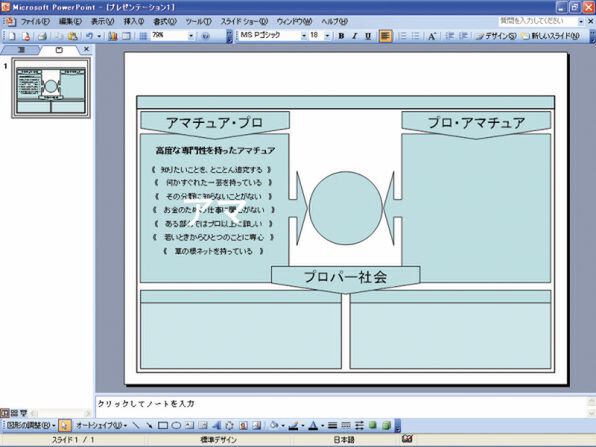【03】 上下を等間隔に並べる
(1) [Shift]キーを押しながら整列させたいテキストを選択
(2) [図形の調整]→[配置/整列]→[上下に整列]をクリック
(3) 上下の間隔が均等に揃った
ポイント
等間隔に並べたいテキストをすべて選択して「上下に整列」という操作を行なうと、一番上と一番下の位置はそのままで、中に含まれるすべてのテキストが等間隔に配置される。同じ操作は図形にも適用できる。
水平方向のテキストや図形の場合は「左右に整列」という操作を行なう。上図は整列させたあと。
【04】 “透かし文字”を白で入れる
(1) テキストボックスを新たに作成し、テキストを入力
(2) [図形描画]ツールバー→[フォントの色]ボタンの▼をクリック→[背景色に合わせる]をクリック
(3) 上になったのテキストボックスを選択して右クリック→[順序]→[背面へ移動]をクリック
ポイント
“透かし文字”(下記のコラムを参照)を作るには、まずテキストの色を白に変えてから、上に乗せるテキストと下に敷く図形の間に挿入する。
操作は、透かし文字のテキストボックスを選択状態にして、「背面へ移動」を実行する。
(次ページ、「『図形に乗せる』という概念を理解する」に続く)

この連載の記事
-
第10回
ビジネス
「5枚プレゼン」の実際――書籍出版やスムーズな会議進行 -
第9回
ビジネス
スパム撃退や店舗出店企画――続・実例で学ぶ「5枚プレゼン」 -
第8回
ビジネス
経営改革・新サービス企画書――実例で学ぶ「5枚プレゼン」 -
第7回
ビジネス
「5枚プレゼン」のレイアウトを理解する -
第6回
ビジネス
「1枚でなければ、5枚!」良い企画書の条件 -
第5回
ビジネス
これぞ完璧企画書――「1枚企画書」パターン実例3題 -
第4回
ビジネス
プッシュ型提案書で通せ――「1枚企画書」パターン実例3題 -
第3回
ビジネス
パターン別実例で「1枚企画書」を掌握――報告書3題 -
第2回
ビジネス
「1枚企画書」の発想や論理をアリ・ゾウで理解! -
ビジネス
パワポで勝つプレゼン! 極めろビジネス極意 - この連載の一覧へ