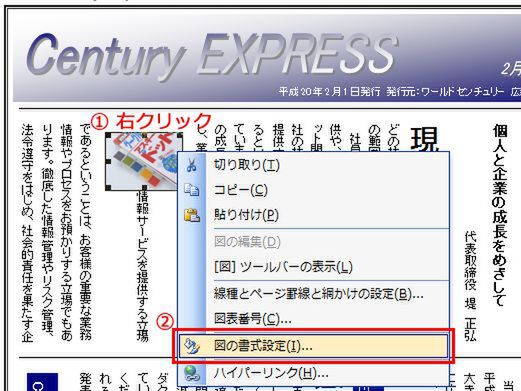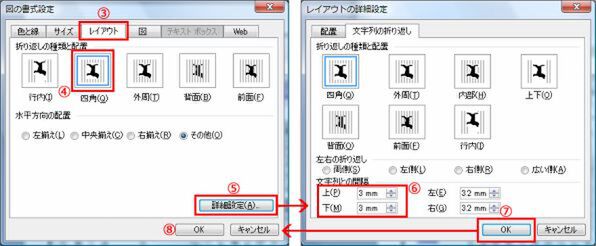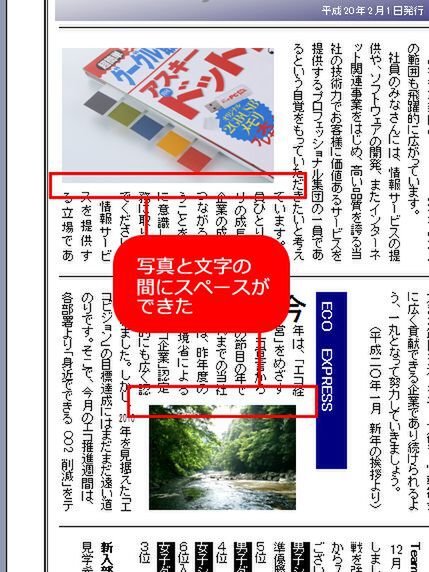■文章中に写真を挿入する
写真を挿入したい場所をクリックしてカーソルを置き、メニューバーから[挿入]→[図]→[ファイルから]を選択して写真を指定。
(1) 挿入された写真を右クリックし、(2)[図の書式設定]を選択。
「図の書式設定」画面で(3)[レイアウト]タブを開き、(4)[四角]を選択して(5)[詳細設定]ボタンをクリック。
「レイアウトの詳細設定」画面の「文字列との間隔」の「上」「下」をそれぞれ(6)「3㎜」に設定し、(7)[OK]をクリック。
前の画面に戻ったら(8)[OK]をクリックして閉じる。
写真と文章の間隔が調整できたら、写真の周りに表示されるハンドルをドラッグして写真のサイズを調整する。
また、写真をドラッグすると位置も自由に移動できる。
(次ページ、「図形を使って文章を装飾 これで完成!」に続く)

この連載の記事
-
第4回
ビジネス
「すっきり」使える電話メモ用紙をWordで作ろう -
第3回
ビジネス
Excelの表を「すっきり」Wordできれいに配置する -
第2回
ビジネス
入力が「すっきり」簡単になる定型ビジネス文書を作る -
第1回
ビジネス
修正点が「すっきり」ひと目で分かる文書を作る -
ビジネス
Word実用文書「すっきり」作成のツボ - この連載の一覧へ