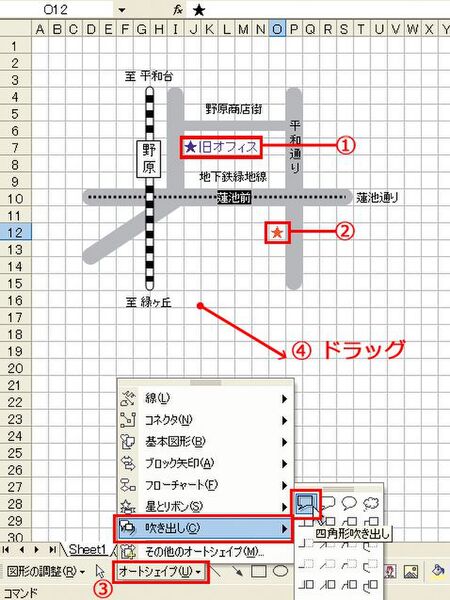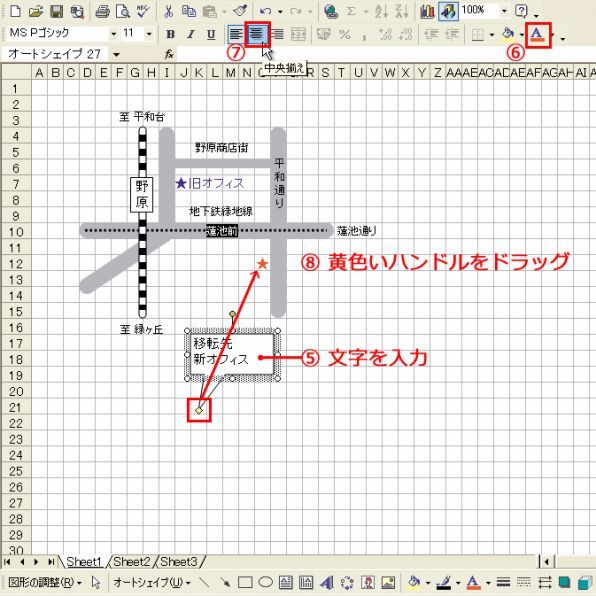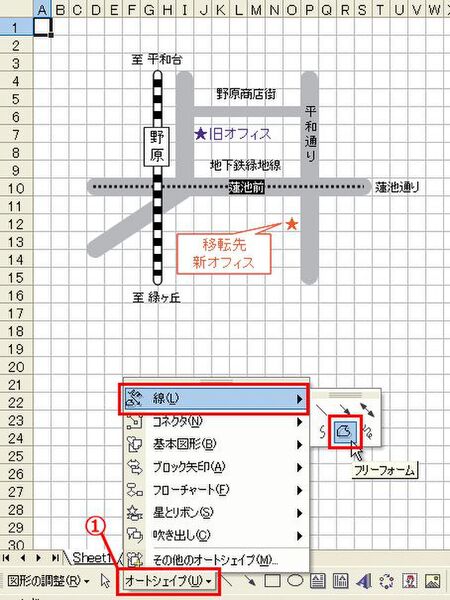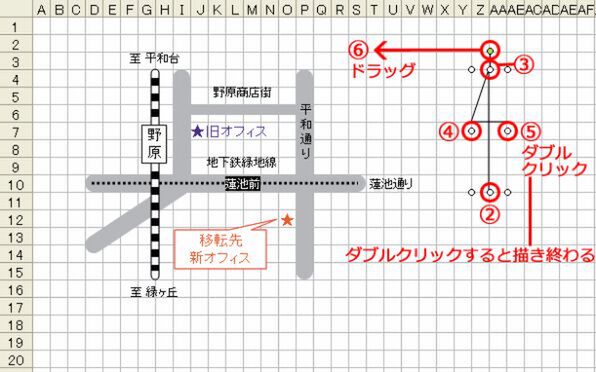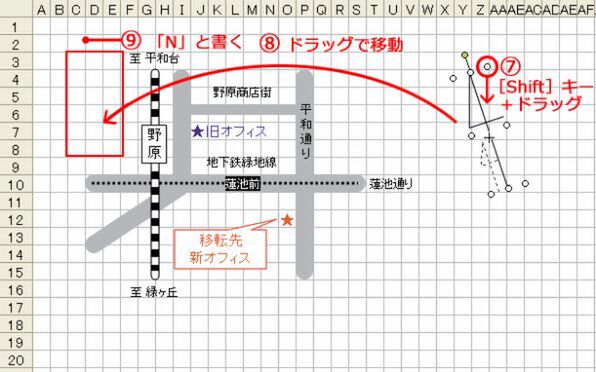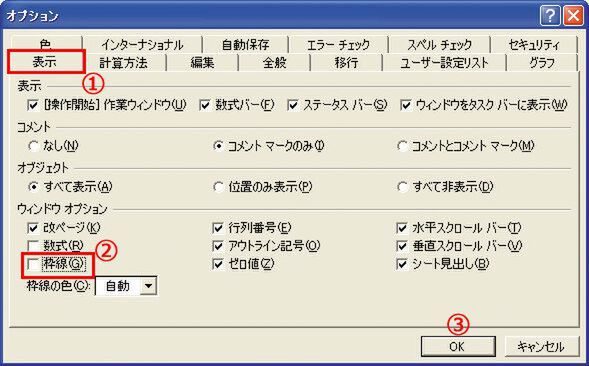吹き出しを作る
テキストボックスを使って(1) 、(2) の文字を入力し、色を設定する。そのほかの文字も書く。最も目立たせたい文字は吹き出しに入れるので、(3)[オートシェイプ]をクリックし、[吹き出し]→[四角形吹き出し]を選び、(4) ドラッグして吹き出しの図形を描く。吹き出しの枠線をクリックして、「図形描画」ツールバーから「塗りつぶし色」を[白]、「線の色」を[赤]にする。
(5) 吹き出しに文字を入力する。改行は[Enter]キーでできる。書いた文字をドラッグして選択後、(6) 文字色を[赤]にし(7)[中央揃え]にする。(8) 吹き出し先端の黄色いハンドルをドラッグして、突起部分を移動する。吹き出しの移動は突起部分の内側をドラッグする。なお、吹き出しのサイズを変更する場合は、白いハンドルで調整。
方位マークを描く
(1)[オートシェイプ]→[線]→[フリーフォーム]を選択する。
方位マークの始点となる(2) でクリックし、そのあとは線を曲げたい個所の(3) 、(4) でクリック。(5) でダブルクリックすると描き終えることができる。方位のマークができたら(6) 緑のハンドルをドラッグして傾ける。
図形の角の白いハンドルを(7)[Shift]キーを押しながらドラッグしてサイズを縮める。[Shift]キーを押すと縦横の比率はそのままで図形のサイズを変更できる。(8) 方位マークを移動。(9) テキストボックスで「N」を作り、方位マークの上に置く。地図が完成したら、すべてのパーツをグループ化しておく。
枠線を消して仕上げる
メニューバーから[ツール]→[オプション]を選ぶ。
(1)[表示]タブを選択し、(2)[枠線]のチェックをはずし、(3)[OK]をクリック。これでシートの枠線が非表示になる。完成形は1ページ目のこちらを改めて確認してほしい。
知ッ得
セルやテキストボックスのサイズいっぱいに文字を書くと、印刷したときに文字が欠けやすい。セルやテキストボックスのサイズには余裕を持たせ、文字が欠けていないか試し印刷などで必ずチェックしよう。
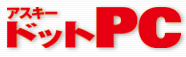
R
http://www.asciidotpc.jp/
本記事は「アスキードットPC 2006年2月号」の特集記事を元に、編集・再構成したものです。

この連載の記事
-
第5回
ビジネス
Excelで作った地図を縦横無尽に大活用! -
第4回
ビジネス
Excel技を駆使した本格地図 立体建物や写真で仕上げ!(後編) -
第3回
ビジネス
Excel技を駆使した本格地図 カーブの道や線路もOK!(前編) -
第1回
ビジネス
仕事にExcel大活躍! 自由自在に地図を描く――基本編 - この連載の一覧へ