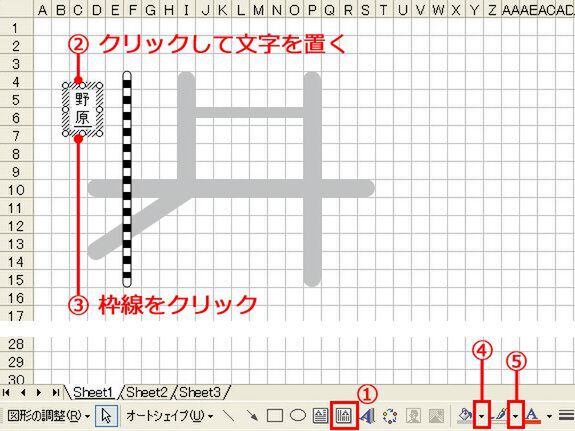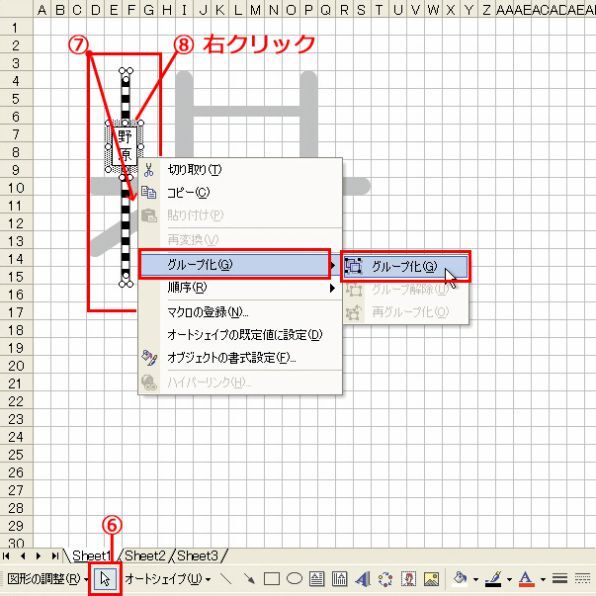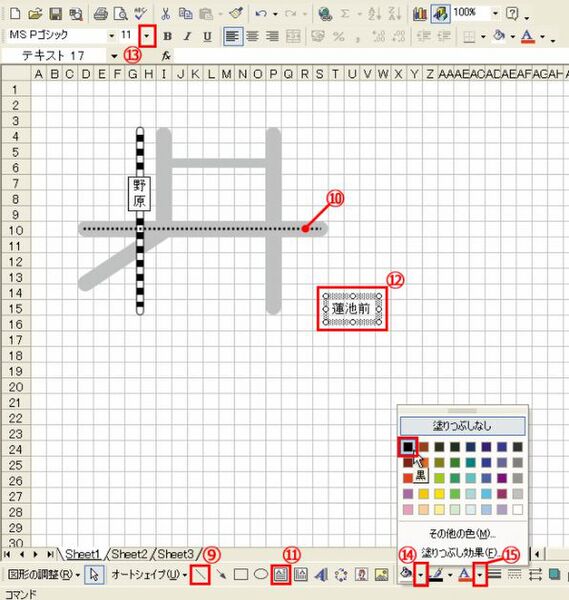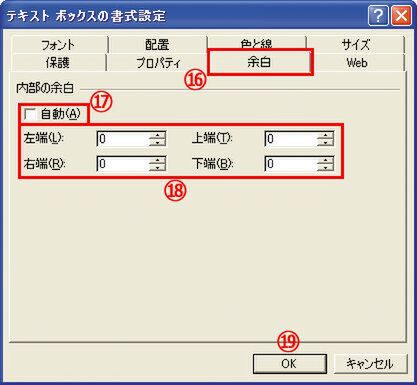[縦書きテキストボックス]で駅を描く
線路に重ねる駅名を作る。(1)[縦書きテキストボックス]ボタンをクリックし、(2) シートの空いているところでクリックしキーボードから駅名を入力。文字の大きさや配置を整え、(3) テキストボックスの枠線をクリックして選択し、[塗りつぶしの色]ボタンの(4)[▼]→[白]を選択。[線の色]ボタンの(5)[▼]→[自動]を選択。
[Alt]キーを押しながら移動して駅名を線路に重ねたあと、(6)[オブジェクトの選択]ボタンをクリックし、(7) 線路と駅名を囲むようにドラッグ。(8) 選択した図形を右クリックし[グループ化]→[グループ化]を選んで線路と駅をグループ化する。
地下鉄の線路と駅を描く
(9)[直線]ボタンをクリックし、(10)[Alt]+[Shift]キーを押しながらドラッグして線を描く。線は種類を「点線」、太さを「2」ポイントにし、地下鉄の線路を作成。(11)[テキストボックス]ボタンで、(12) 駅名を入力。文字のサイズを枠線をクリック後、(13)[▼]→[9]、塗りつぶし色を(14)[▼]→[黒]、フォントの色を(15)[▼]→[白]に設定。
テキストボックスの枠線を右クリック→[テキストボックスの書式設定]を選ぶ。
技あり
(16)[余白]タブの(17)[自動]チェックをはずし、(18) 余白をすべて「0」に設定する。(19)[OK]をクリック。これで文字の周りの余白がなくなり、文字サイズぴったりのテキストボックスになる。
(20) テキストボックスを線路に重ね、(21) 線路の点線とテキストボックスの駅名を選択してグループ化する。地下鉄の線路がJRの線路より手前に来ているので、JRの線路が手前になるように、JRの線路を(22) 右クリック→[順序]→[最前面に移動]を選択。
(次ページ、「吹き出しや方位マークを描く」に続く)

この連載の記事
-
第5回
ビジネス
Excelで作った地図を縦横無尽に大活用! -
第4回
ビジネス
Excel技を駆使した本格地図 立体建物や写真で仕上げ!(後編) -
第3回
ビジネス
Excel技を駆使した本格地図 カーブの道や線路もOK!(前編) -
第1回
ビジネス
仕事にExcel大活躍! 自由自在に地図を描く――基本編 - この連載の一覧へ