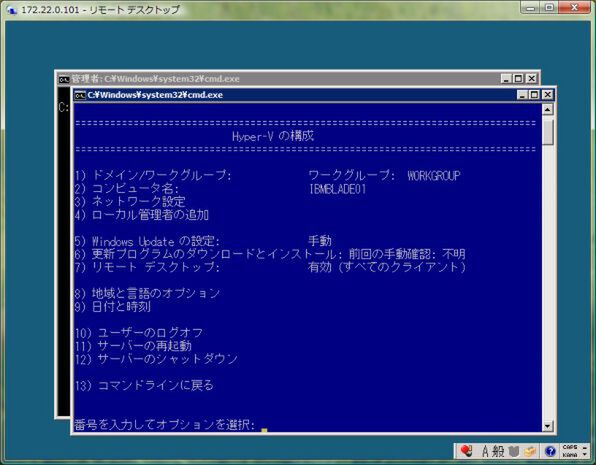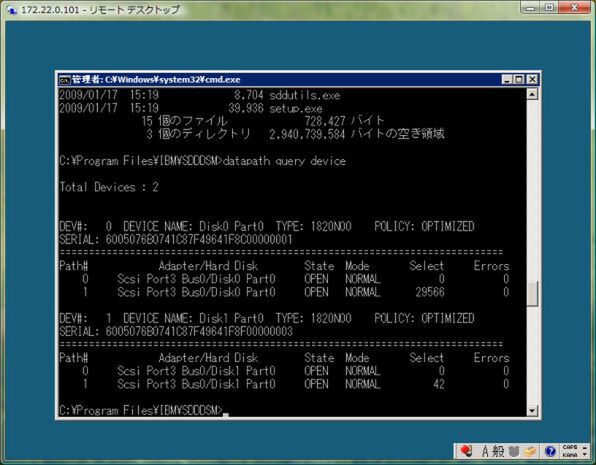~ ブレード&仮想化のホンネ ~ 今度はストレージが欲しくなっちゃった!
ブレード&仮想化2 稼働編「夢見たのはこの環境だ!」
2009年03月04日 08時00分更新
Hyper-Vを試す
次に、Hyper-V Server 2008をインストールしてみる。改めて説明するまでもないと思うが、Hyper-VはMicrosoft Windows Server 2008に標準搭載されている仮想化機構で、Hyper-V Server 2008は、Winows Server 2008のServer CoreにHyper-Vがインストールされた、いわばHyper-Vだけを動かす必要最小限の仮想化プラットホームと言える。筆者にとって重要なのは、このソフトがタダであるという点だ。
Hyper-V Server 2008のページから、ISOイメージをGetしてDVDに焼き、先にインストールしたVMwareのボリュームに上書きインストールしてみる。ちなみに、前出のSAS RAIDコントローラの導入ガイドにはWindwos Server 2003のインストールにも言及されており、以下のようなことが書かれている。
- マルチパスドライバを別途インストールする必要がある
- マルチパスドライバをインストールするまでは片系のIBM BladeCenter S SAS RAIDコントローラー・モジュールを停止させておく
確かに、ブレードサーバー起動時のコンソールには、SAS I/Fのファームのメッセージとして、ドライブが2つずつ別のドライブとして表示される。「パルチパスドライバは後で入れるとして、インストールは、ドライブ間違えなければ大丈夫だろう」と、そのままブートドライブにインストールすることにした。
Windows Server 2008とよく似た画面のインストールは快調に進み、Hyper-V Server 2008が動き始めた。IBM BladeCenter S SAS RAIDコントローラー・モジュールによって提供されている2つのドライブ(ボリューム)をフォーマットし、ブート用として用意した8GBのドライブにインストールするよう指示した。インストール完了後、コンソールからログインすると、CUIベースのHyper-Vの構成を設定するための画面がお出迎えしてくれる。ここでは、ネットワーク設定やリモートデスクトップの指定を行なった。
後述するが、この画面では仮想マシンの作成、起動などはできず、仮想マシンの管理については別途「Hyper-V リモート管理更新プログラム」と呼ばれるプログラムにより行なうようになっている。VMware ESXiとVIClinetの関係のようなイメージだ。
コンソール上に表示されているコマンドプロンプトで、ドライブの状況を確認すると、8GBのC:ドライブと1.5TBのD:ドライブが見えている。もう一方のブレードサーバーにも、同じ要領でHyper-V Server 2008をインストールし、ドライブの状況を確認すると、やはり同じ様な構成になっていた。
SASボリュームのドライブは共有できるのか? 仮想マシンの各ファイルをD:ドライブに作成するようにすれば、2台のブレードサーバーで、少なくとも先に紹介したVMware ESXiと同レベルの運用は可能なのだろうか?
仮想マシンを作る前に、先のマルチパスドライバを入れておく。IBMのページを放浪すること十数分。Subsystem Device Driver Device Specific Module (SDDDSM)というページを発掘。オペレーティングシステムとしてWindows Server 2003、Windows Server 2008となっているが、Hyper-V Server 2008はWindows Server 2008の64bit版からの派生なので、問題ないハズというか、そもそも選択肢ほかに無いし。
このページからSDDDSM 2.4.0.0-9 for Windows Server 2003/2008 (x64)のZIPファイルをダウンロード。ZIPを展開した上でCD-ROMに焼いて、ブレードサーバーにセットし、SAS RAIDコントローラの導入ガイドに書かれている通りに(って、Windows Server 2003の話ですが、この際細かいことは気にしない)setup.exeを実行した。
予想通り(運よく)インストールは正常に終了。再起動後、導入ガイドに従って、うまく動作しているか、datapathコマンドでデバイスの状況を確認すると、キチンと動作しているようだ。
次ページ「使えるようになるまで」に続く

この連載の記事
-
第5回
ソフトウェア・仮想化
ブレード&仮想化2 設定編「各モジュールに電流が」 -
第4回
ソフトウェア・仮想化
ブレード&仮想化2 現状編「事件は現場で起こってる」 -
第3回
ソフトウェア・仮想化
ブレード&仮想化 稼動編「ソフト代まで考えてなかった」 -
第2回
ソフトウェア・仮想化
ブレード&仮想化 導入設置編「こんな時笑ってしまうのはナゼ」 -
第1回
ソフトウェア・仮想化
ブレード&仮想化 現状分析編「絵にかいたような絶体絶命だ」 -
ソフトウェア・仮想化
会社引っ越し ブレードで仮想化大作戦目次 - この連載の一覧へ