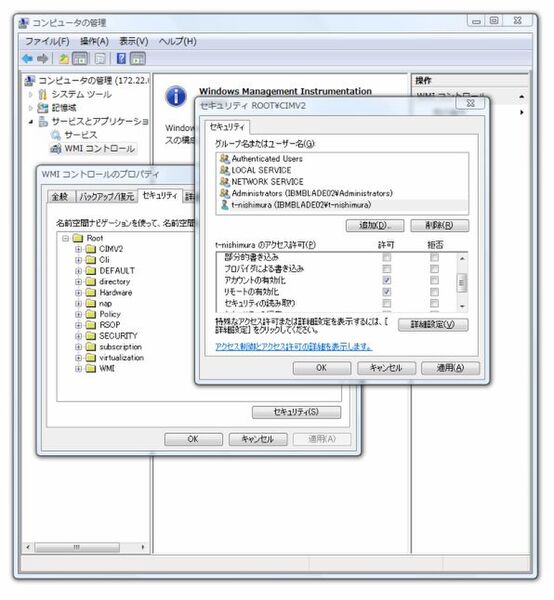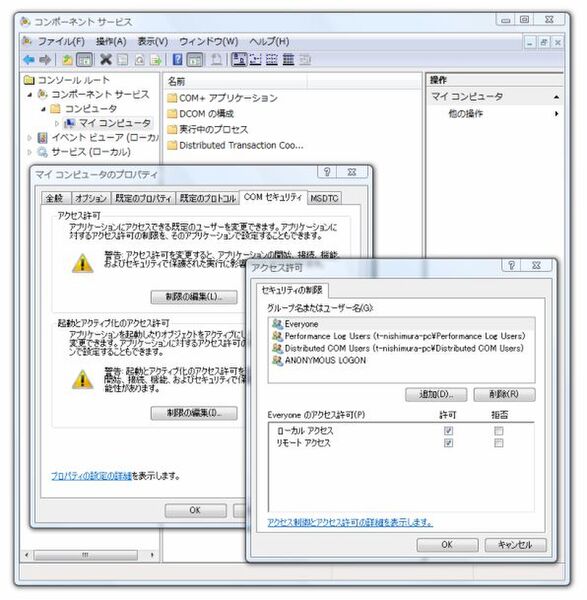~ ブレード&仮想化のホンネ ~ 今度はストレージが欲しくなっちゃった!
ブレード&仮想化2 稼働編「夢見たのはこの環境だ!」
2009年03月04日 08時00分更新
使えるようになるまで
次に、自分のPCにインストールしたHyper-VマネージャでブレードサーバーのHyper-V Server 2008に接続できるようにしなければならない。が、Hyper-V Server 2008の環境整備は、ここからが長かった。ちなみに、これはドメインコントローラを利用しない環境下で動かしたためもある。
まず、Hyper-V Server 2008のコンソール画面のローカル管理者の追加で、自分のPCで使用中のログインIDと同じID、パスワードを追加し、やはりコンソール画面のコマンドプロンプトで以下のコマンドを実行し、管理者アカウントの各種設定、ファイヤウォールの修正を行なう。
C:\>netsh advfirewall firewall set rule group="リモート管理" new enable=yes
3 規則を更新しました。
OK
C:\>netsh advfirewall firewall set rule group="Windows Management Instrumentation (WMI)" new enable=yes
4 規則を更新しました。
OK
C:\>net localgroup "Distributed COM Users" /add t-nishimura(←これが作成したID)
コマンドは正常に終了しました。
C:\>netsh advfirewall firewall set rule name="ファイルとプリンタの共有 (NB 名受信)" new enable=yes
1 規則を更新しました。
OK
C:\>reg add "HKLM\SOFTWARE\Policies\Microsoft\Windows NT\RPC" /v RestrictRemoteClients /t REG_DWORD /d 0
この操作を正しく終了しました。
C:\>
次は、Hyper-Vマネージャを動かす自分のPCの環境設定だ。まだまだ、苦行は続くのだ。 コンピュータの管理(コントロールパネルの管理ツール内にある)を起動し、“操作(A)”→“別のコンピュータへ接続(C)...”で、Hyper-V Server 2008のサーバーに接続する。左メニューから“サービスとアプリケーション”→“WMIコントロール”を選択し、右クリックでプロパティを選択。開いたダイアログで、セキュリティタブを選択、Root下のCIMV2を選択しセキュリティボタンを押す。さらに開いたダイアログで追加ボタンを押し、先にローカル管理者として作成したユーザを登録し、詳細設定で“リモートの有効化”にチェックを入れる。同じことをRoot下のvirtualizationについても行なう。
Hyper-V Server 2008のマシンの名前解決もできないといけないので、ひとまず自分のPCの\Windows\System32\drivers\etc\hostsにエントリーを追加。DCOMのアクセス許可を設定するため、dcomcnfgを実行し、左メニューから“コンポーネント サービス”→“コンピュータ”→“マイ コンピュータ”を選択し右ボタンでプロパティを選択。開いたダイアログで、“COMセキュリティ”タブを選択し、アクセス許可の中の“制限の編集”ボタンを押下。さらに開いたダイアログでANONYMOUS LOGINのリモートアクセスにチェックする。
次ページ「いよいよ動いた?Hyper-V」に続く

この連載の記事
-
第5回
ソフトウェア・仮想化
ブレード&仮想化2 設定編「各モジュールに電流が」 -
第4回
ソフトウェア・仮想化
ブレード&仮想化2 現状編「事件は現場で起こってる」 -
第3回
ソフトウェア・仮想化
ブレード&仮想化 稼動編「ソフト代まで考えてなかった」 -
第2回
ソフトウェア・仮想化
ブレード&仮想化 導入設置編「こんな時笑ってしまうのはナゼ」 -
第1回
ソフトウェア・仮想化
ブレード&仮想化 現状分析編「絵にかいたような絶体絶命だ」 -
ソフトウェア・仮想化
会社引っ越し ブレードで仮想化大作戦目次 - この連載の一覧へ