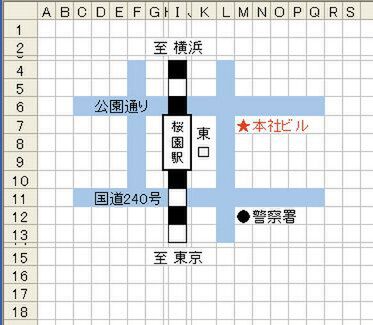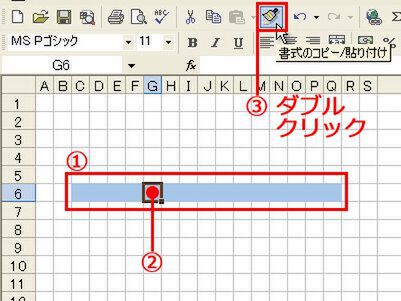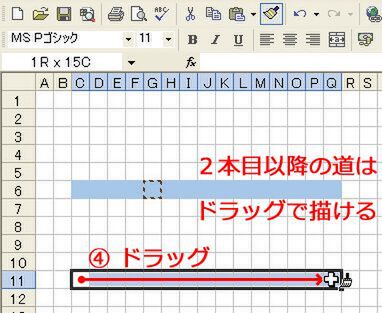セルの塗りつぶしと罫線で作る
ササッと地図
地図というと図形描画の機能を使うものと思いがちです。しかし、下図のような水平・垂直方向の道や線路だけで表す地図なら、図形描画機能は使わずに、セルを塗りつぶしたりセルに枠線をつけたりという、いつもの機能だけでも描けます。
セルは真四角にして描きはじめますが、道路や線路の幅、道路と道路の間隔などは、そのつどセルの幅や高さを変えて調節します。
また、道路は長めに描き、道路と道路の間の行や列も多めにとっておくなど、余裕をもたせておきます。そのうえで最後に列幅を縮めて調整するのがコツです。
駅名や道路名など、地図の中の文字はセルに直接入力します。
道は[書式のコピー/貼り付け]で描く
(1) 道にするセルの範囲を選択し、シートの上にある「書式設定」ツールバーの[塗りつぶしの色]ボタンで色を設定。
道を何本も作るには、(2) 作った道のセルをひとつ選択し、(3)[書式のコピー/貼り付け]をダブルクリックする。
ポインターがブラシの形になるので(2) 道にしたいセル範囲をドラッグすると、その範囲が同じ色で塗りつぶされる。
ポインターがブラシ形の間は何ヵ所でもドラッグ可能。描き終わったら[Esc]キーを押して解除。
(次ページ、「線路と駅を簡単に描く」に続く)

この連載の記事
-
第5回
ビジネス
Excelで作った地図を縦横無尽に大活用! -
第4回
ビジネス
Excel技を駆使した本格地図 立体建物や写真で仕上げ!(後編) -
第3回
ビジネス
Excel技を駆使した本格地図 カーブの道や線路もOK!(前編) -
第2回
ビジネス
Excel大活躍! 角丸四角形だけでシンプル地図 - この連載の一覧へ