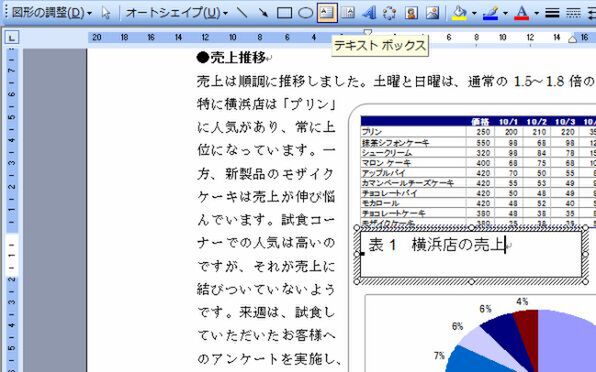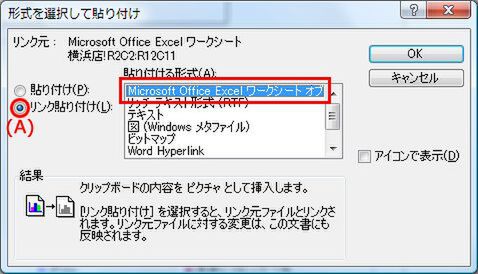■表やグラフのタイトルを付ける
(1)「図形描画」ツールバーの[テキスト ボックス]ボタンをクリックする。
(2) ドラッグしてテキストボックスを作成し、文字を入力する。
テキストボックスが作成されたら、枠線をダブルクリックして「テキスト ボックスの書式設定」画面を表示する。
(3)[色と線]タブをクリック。「塗りつぶし」の「色」で(4)[塗りつぶしなし]を選択。 「線」の「色」で(5)[線なし]を選択。(6)[OK]をクリックする。 同様の操作でグラフのタイトルも作成する。
ひと押し
Excelの表とデータを連携させるには?
Excelの表やグラフをWordに貼り付けるとき、「形式を選択して貼り付け」画面でA[リンク貼り付け]にチェックして貼り付けると、元のExcelの表・グラフが変化すると、Wordに貼り付けた表・グラフも連動して変化するようになります。
また、リンク貼り付けをした場合は、Wordに貼り付けた表・グラフをダブルクリックするとExcelが起動し、リンク先の表・グラフが読み込まれて編集できます。
まだ完成していない編集中の表やグラフを貼り付けるときは、リンク貼り付けを利用すると便利です。
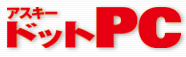
R
http://www.asciidotpc.jp/
本記事は「すっきりわかった!ワード 実用文書 作成のツボ」から一部抜粋し、編集・再構成したものです。
■より詳しくなりたい人にオススメBOOK(Amazon.co.jp)

この連載の記事
-
第5回
ビジネス
「すっきり」簡単に社内報をWordだけで作る -
第4回
ビジネス
「すっきり」使える電話メモ用紙をWordで作ろう -
第2回
ビジネス
入力が「すっきり」簡単になる定型ビジネス文書を作る -
第1回
ビジネス
修正点が「すっきり」ひと目で分かる文書を作る -
ビジネス
Word実用文書「すっきり」作成のツボ - この連載の一覧へ