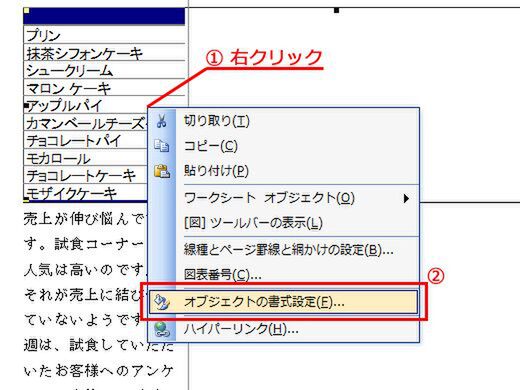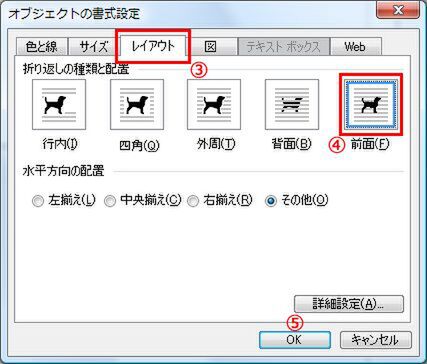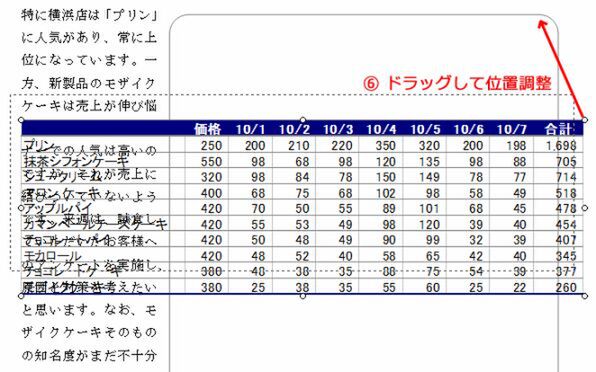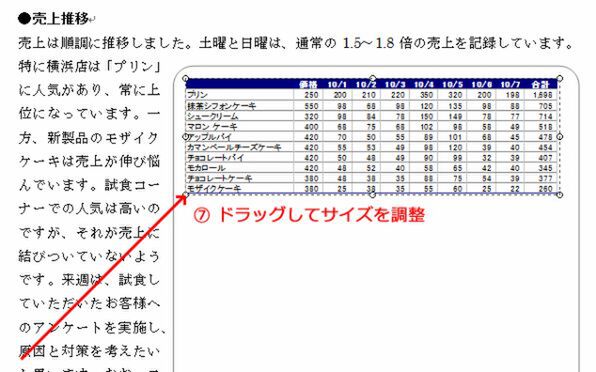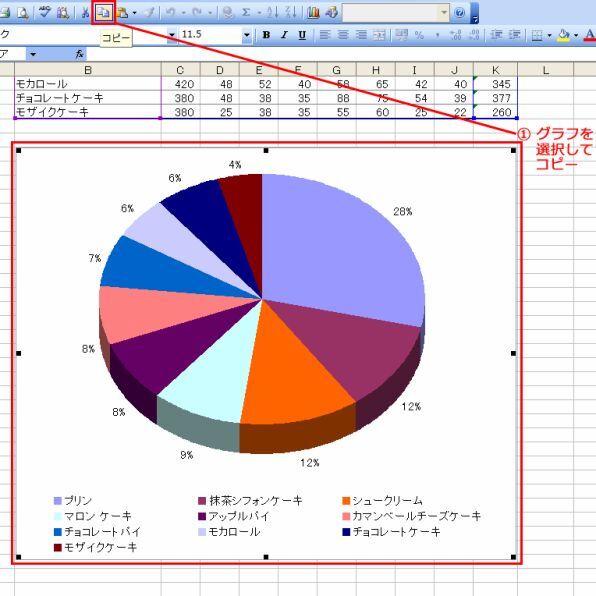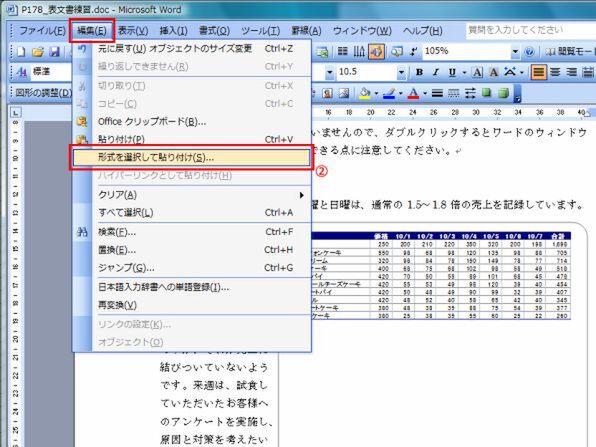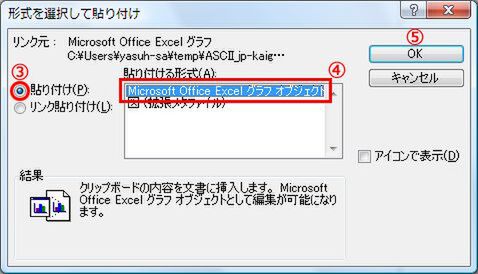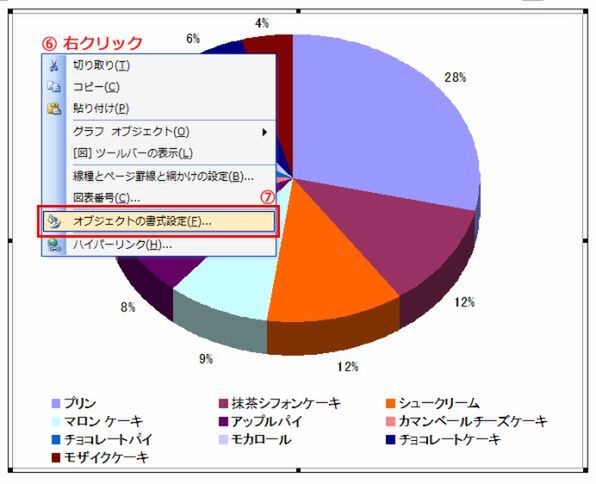■表の位置やサイズを変える
(1) 表を右クリックしてメニューを開いたら、(2)[オブジェクトの書式設定]を選択し、「オブジェクトの書式設定」画面を開く。
(3)[レイアウト]タブをクリック。
一番上に表示するため(4)[前面]を指定。(5)[OK]をクリックする。
(6) 表がオートシェイプの前面に配置されて自由に移動できるようになるので、ドラッグして位置を調整する。
表の右上の位置を最初に決めると作業しやすい。
(7) 表の右上の位置が決まったら、表左下の[○]マークをドラッグしてサイズを調整する。
角丸四角形の横幅にちょうど収まるサイズにする。なお、その際にはグリッドに沿ってサイズが変更される。
操作3――
グラフを貼り付ける
表と同様にグラフも「形式を選択して貼り付け」で「Microsoft Office Excelグラフオブジェクト」という形式を指定して貼り付けます。
貼り付けた後は、先に貼り付けた表にサイズや位置を合わせてレイアウトを整えます。
■グラフ用の貼り付けかたを使う
(1) Excelに切り替えたらグラフをクリックして選択し、[編集]→[コピー]を選択してクリップボードにコピーする。
Wordに切り替えたら、[編集]→(2)[形式を選択して貼り付け]を選択する。
(3)[貼り付け]をオン。
(4)「貼り付ける形式」で[Microsoft Office Excelグラフオブジェクト]を選択する。(5)[OK]をクリックする。
(6) 貼りつけたグラフを右クリックし、(7)[オブジェクトの書式設定]を選択して「オブジェクトの書式設定」画面を表示する。
[レイアウト]タブの「折り返しの種類と配置」で[前面]を指定したら、サイズと位置を調整する。
(次ページ、「表やグラフのタイトルを付ける」に続く)

この連載の記事
-
第5回
ビジネス
「すっきり」簡単に社内報をWordだけで作る -
第4回
ビジネス
「すっきり」使える電話メモ用紙をWordで作ろう -
第2回
ビジネス
入力が「すっきり」簡単になる定型ビジネス文書を作る -
第1回
ビジネス
修正点が「すっきり」ひと目で分かる文書を作る -
ビジネス
Word実用文書「すっきり」作成のツボ - この連載の一覧へ