ひと押し
「描画キャンバス」をオフにする
オートシェイプの挿入時に「描画キャンバス」を表示しないようにするには、Wordのメニューバーから[ツール]→[オプション]で「オプション」画面を開く。
[全般]タブの[オートシェイプの挿入時、自動的に新しい描画キャンバスを作成する]のチェックを外す。
操作2――
Excelの表を貼る
Excelで作った表をWord文書に貼り付けます。
その際には「形式を選択して貼り付け」で貼り付け、「Microsoft Office Excelワークシートオブジェクト」という形式を指定するのがポイントです。
■「形式を選択して貼り付け」がポイント
Excelを起動して貼り付ける表を読み込んだら、(1) 表をドラッグして選択する。(2)「標準」ツールバーの[コピー]ボタンをクリックする。
このあと、Wordに切り替える。
(3) Word側で[編集]→[形式を選択して貼り付け]を選択する。「形式を選択して貼り付け」画面が表示される。
(4)[貼り付け] にチェックを付ける。
(5)「貼り付ける形式」で[Microsoft Office Excelワークシート~]を指定。(6)[OK]をクリック。
Wordの文書中に表が貼り付けられる。ただし、オートシェイプが上に重なり正常に表示されていない。
Word 2007では?
Word 2007でExcelの表やグラフを貼り付ける方法
Excelの表やグラフをコピーしたら、Word文書に切り替え、[ホーム]タブの[貼り付け]ボタン下側の[▼]をクリック。
一覧から[形式を選択して貼り付け]を選ぶと、上記と同じ画面が表示される。
(次ページ、「表の位置やサイズを変える」に続く)

この連載の記事
-
第5回
ビジネス
「すっきり」簡単に社内報をWordだけで作る -
第4回
ビジネス
「すっきり」使える電話メモ用紙をWordで作ろう -
第2回
ビジネス
入力が「すっきり」簡単になる定型ビジネス文書を作る -
第1回
ビジネス
修正点が「すっきり」ひと目で分かる文書を作る -
ビジネス
Word実用文書「すっきり」作成のツボ - この連載の一覧へ






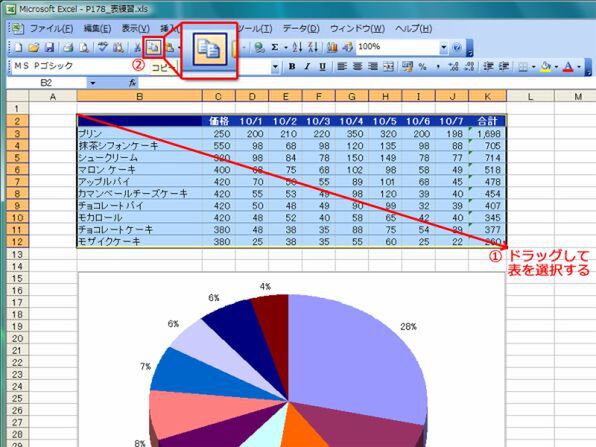
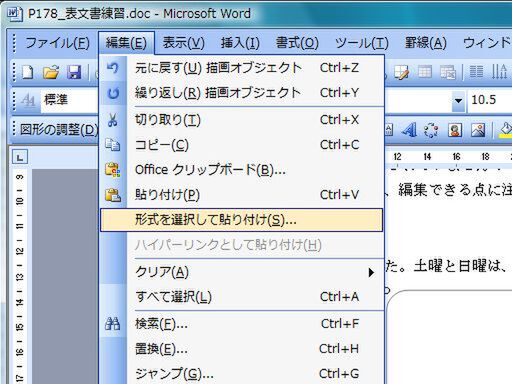
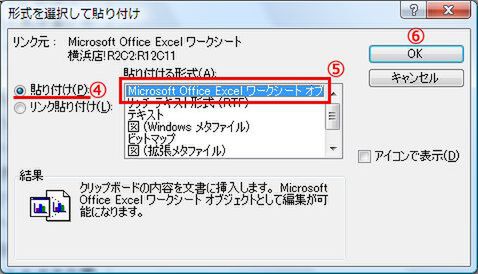
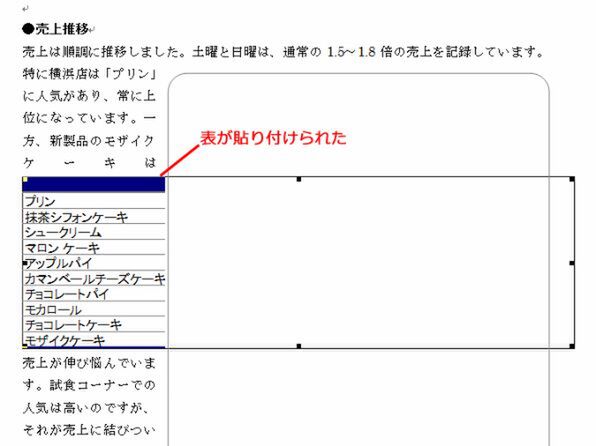
![Word 2007で[形式を選択して貼り付け] Word 2007で[形式を選択して貼り付け]](/img/2009/02/02/808577/l/fdbaa27df1640376.jpg)


























